The Galaxy S7 and S7 Edge are technical marvels, packed full of cool features and interesting additions. Here are ten must-know tips and tricks that’ll let you make the most of your shiny new phone — plus three exclusive tips for Galaxy S7 Edge owners.
1. Launch the camera — fast.
Just double tap the home button, and the camera will launch in a matter of milliseconds. This option is enabled by default, but can be toggled in Settings > Advanced features. Former iPhone users might need a while to get used to a double tap not popping up the recent apps screen!
2. Want an iOS-style home screen?
Enable Show all apps on home screen under Settings > Advanced features > Galaxy Labs to ensure every app you have installed is on the home screen. In the same place, you can also enable Quick dial, a feature that lets you hold down the home button and say a name to immediately call that contact.
3. Pick up a Gear VR headset.

The Gear VR provides the perfect way to experience VR on the go. You can tune into live sporting or political events, watch 360 degree videos from VICE, the UN and the wider realms of YouTube, and you can play immersive games too. The Gear VR is available at Mobile Fun now. For more on how brilliant the Gear VR is, please check out our article: Gear VR, the perfect intro to virtual reality.
4. Use battery saving mode to last longer.
This mode is accessible via Settings > Battery. By enabling battery saving mode, you’ll stop apps from fetching data when they’re not open. There’s also an incredibly effective Ultra power saving mode, which slows down the phone’s processor, shuts down all apps except for the essentials and turns the screen black-and-white. For five more battery saving tips, check out our S7 battery life article.
5. Samsung Pay works even where contactless doesn’t.
Samsung Pay works like Apple Pay and other contactless technologies, letting you tap your phone to a reader to pay for goods or services. But it also uses a clever new technology to mimic an old-style magnetic stripe card, letting it be used in millions of places that haven’t yet upgraded to contactless payments. Right now the program is in beta in the UK, but it should be released in full later this year. Information should be available on the UK Samsung Pay site soon.
6. Quickly connect to your smart TV.
Tap Quick connect in the notification shade to connect your TV and other devices (although this only works with recent TVs; for older models you may need a dongle like the Chromecast or Fire TV Stick). For detailed instructions and other options on connecting your TV to your new Galaxy S7 / S7 Edge, check out our recent Galaxy S7 to TV article.
7. Prefer the look of stock Android?
Install the Android 6.0 theme in Setttings > Themes. You’ll also find sci-fi themes, monochrome themes and plenty of other options, with more being added every day.
8. Struggling to reach the edge of the screen?
Visit Settings > Advanced features > One-handed operation to shrink down the screen when you triple-press the home button. You can also choose to shrink down the dialling touchpad and other input options.
9. Check out the S7’s new gaming features.
You can go to Settings > Advanced features > Games to enable an automatic games folder on the home screen. You can also enable Samsung’s Game Tools, a collection of gamer-focused features that activate when you’re in game. Notifications will be blocked and the Recent and Back buttons will be disabled, so you can’t accidentally exit your game or get distracted. You’ll also get buttons to record videos or capture screenshots. You can even record mic audio and use the front-facing camera to capture your reactions! Finally, you can minimise battery drain by turning on Save power from the Game launcher app, which limits resolution and frame rate in games.
10. Choose your own quick settings.
You don’t have to be content with the quick settings that Samsung provide in the notification shade. You can pull down again to see the full list, then press Edit in the upper right to choose which icons are featured. The first five will always be shown, so put your most often accessed settings there.
Bonus: Galaxy S7 Edge tips and tricks
Customise your Edge screen with your favourites.
Visit Settings > Edge screen, and you can choose which panels are shown (by default it’s apps, then tasks, then contacts, but you can change the order). You can also customise the side, size and transparency of the Edge panels.
Get light show call notifications.
Leave your phone face-down for a colourful light show when your favourite people call. Just set your favourite contacts under Edge panels > My people, and assign them a colour. When they call and your phone’s face down, you’ll see that colour pulse to let you know who’s calling. Works great in low light!
Install Edge feeds for handy info on the Edge.
Install Edge feeds to get notifications, health information and news headlines while your phone is locked. Swipe your finger along the Edge screen and back, and the feeds will be displayed. You can then swipe up and down to see the different feeds you’ve enabled in Settings > Edge screen > Edge feeds.
Conclusion
Thanks for checking out the article! Got any great S7 or S7 Edge tips for us? Share them in the comments below, and we’ll make sure that they’re seen by the world!
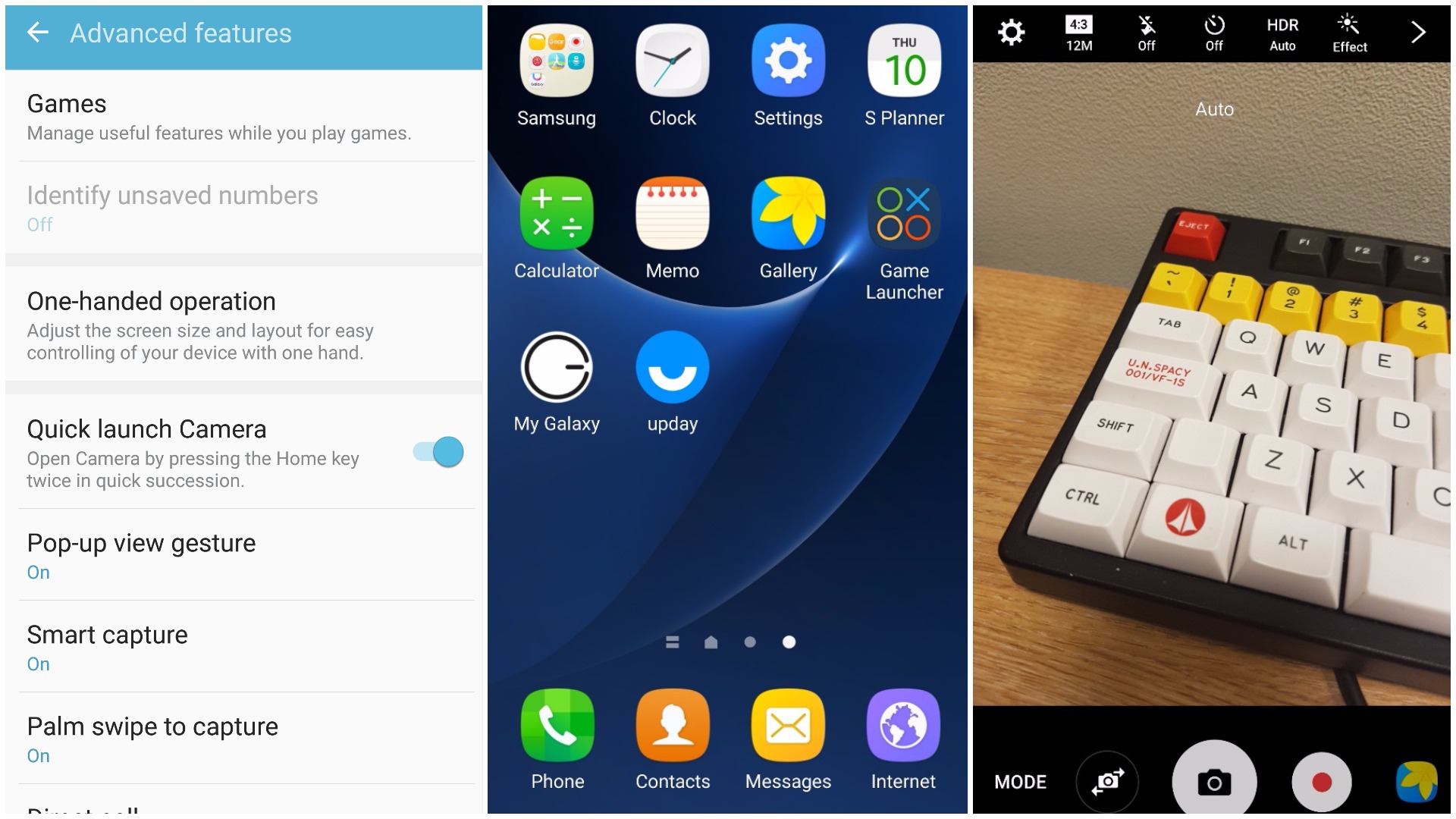
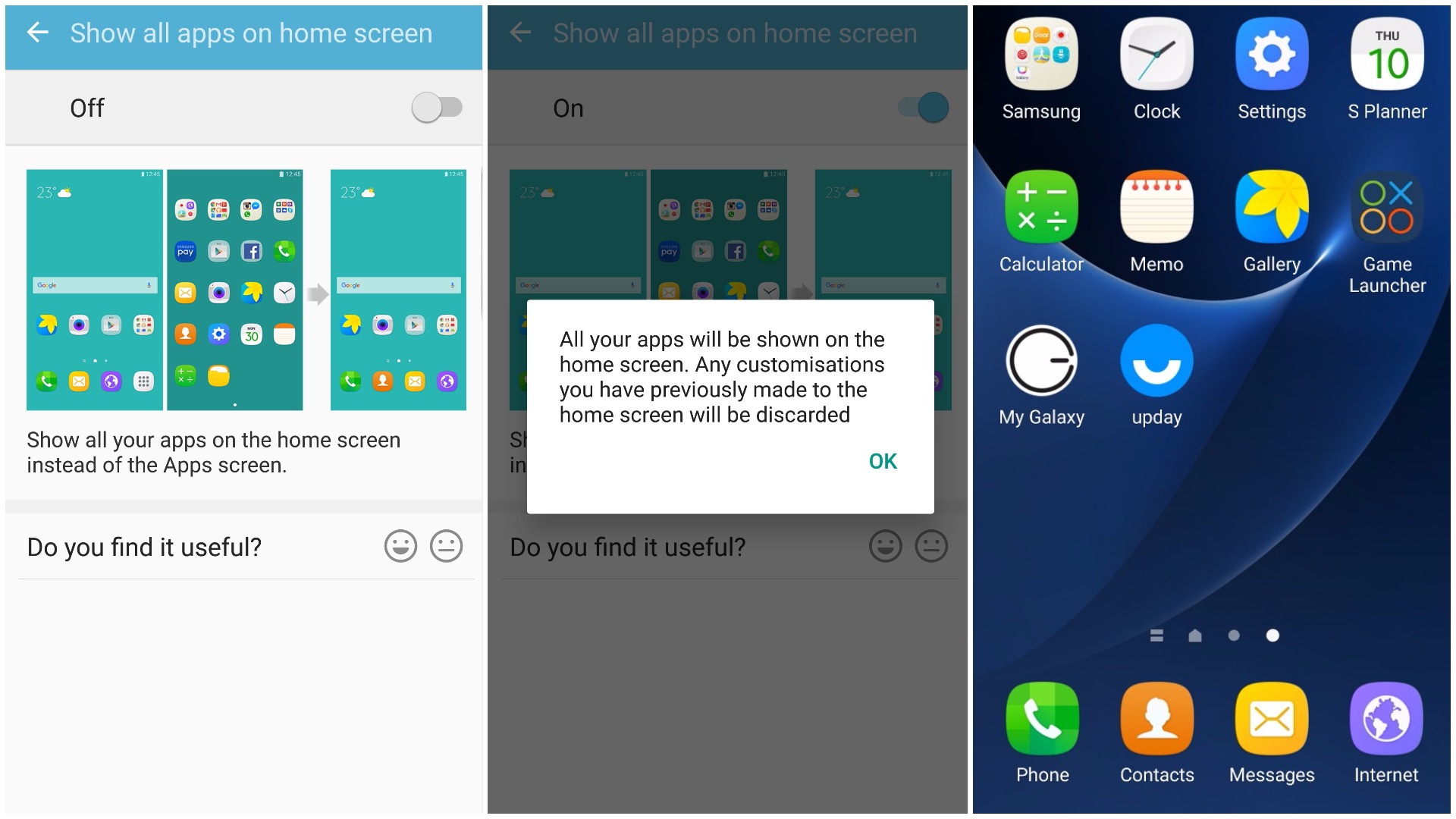
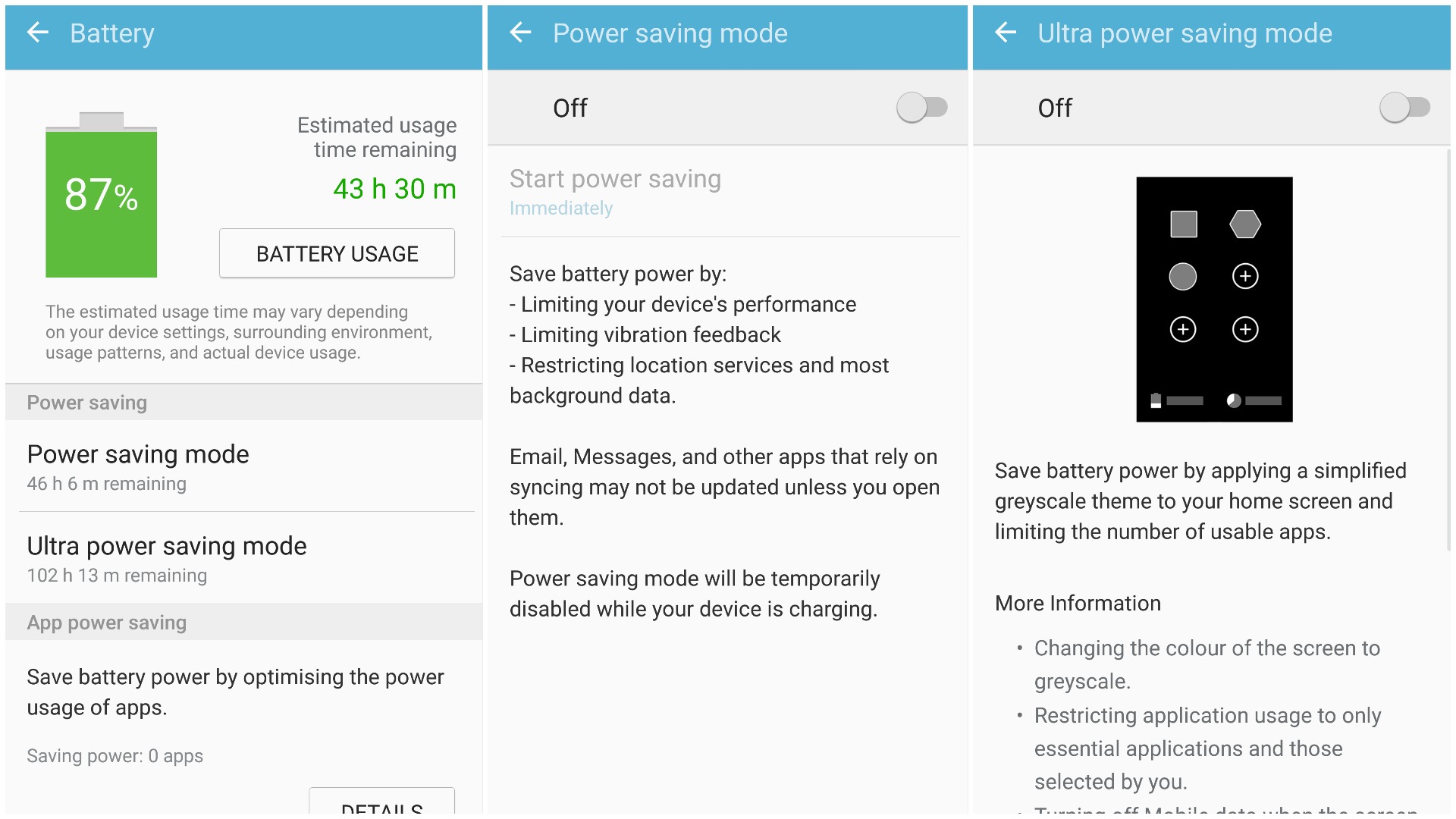
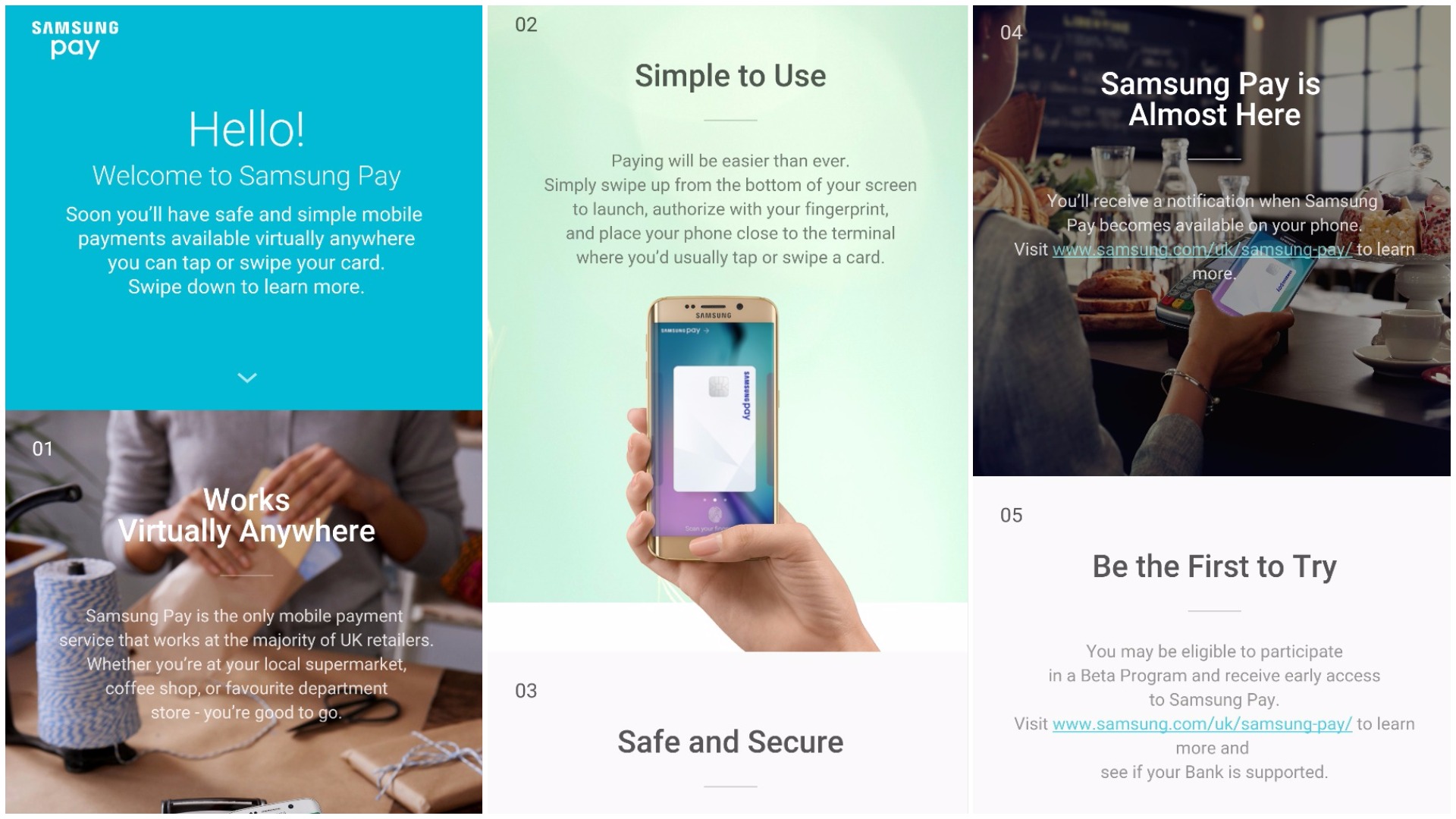
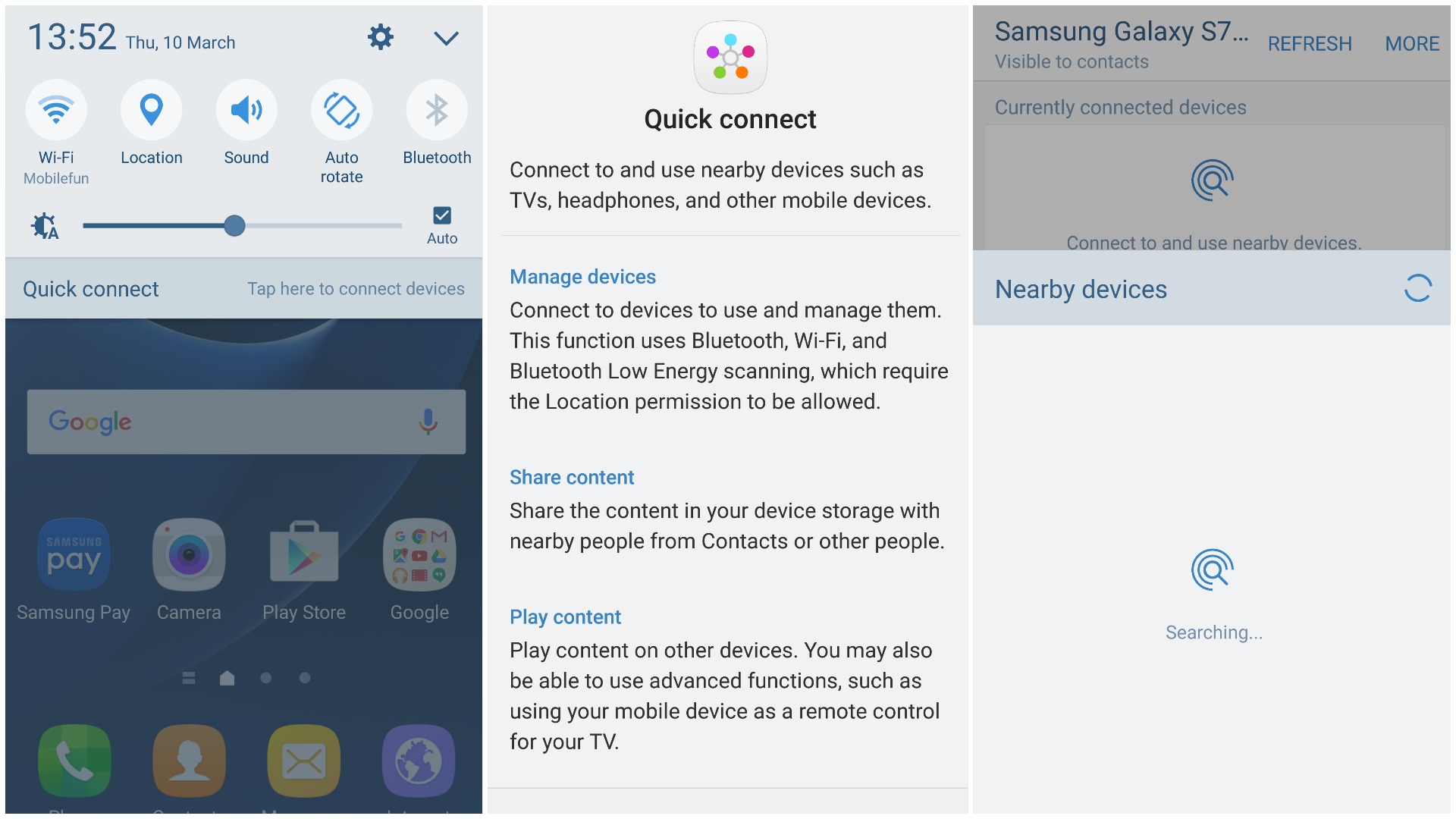
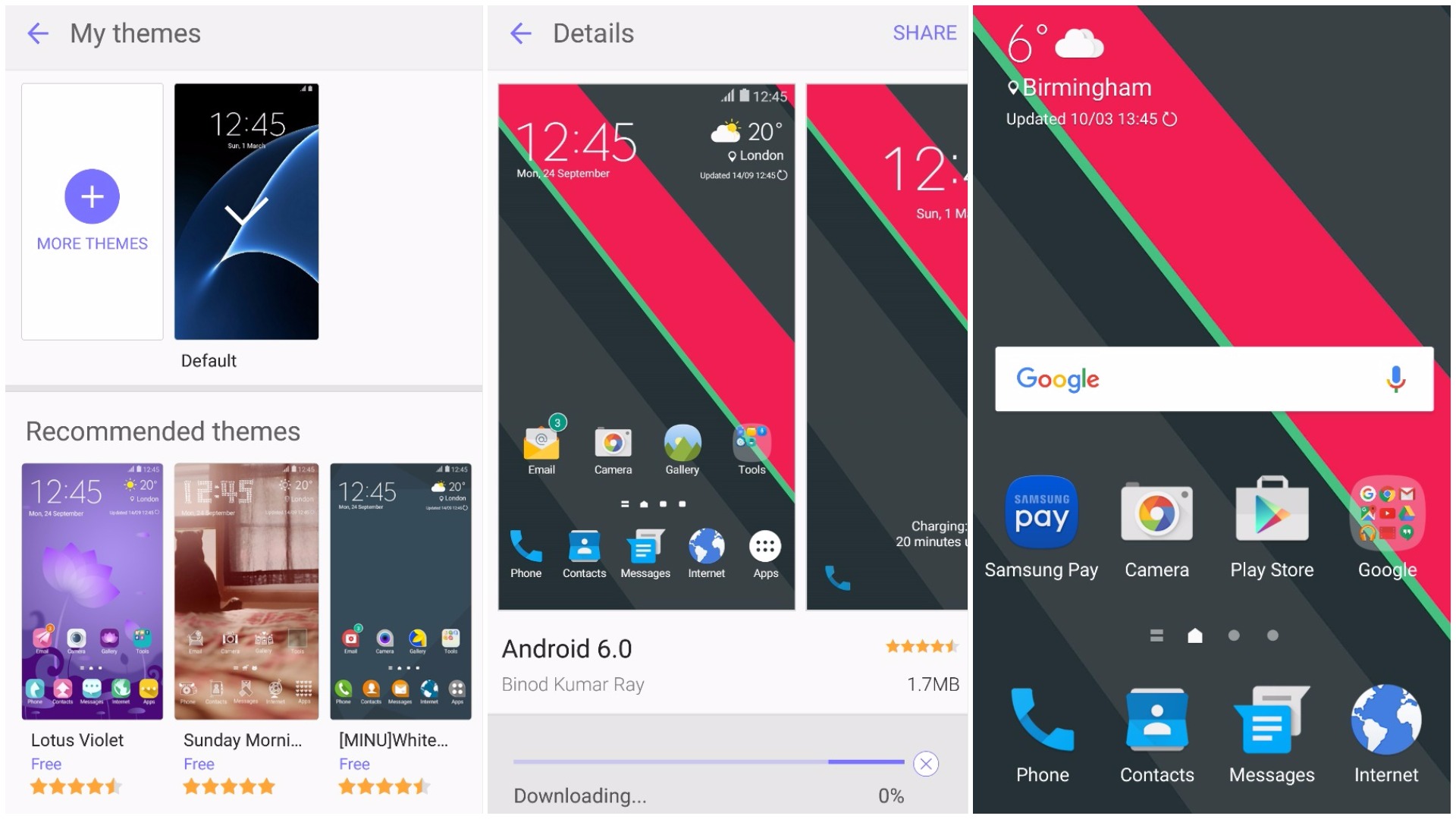
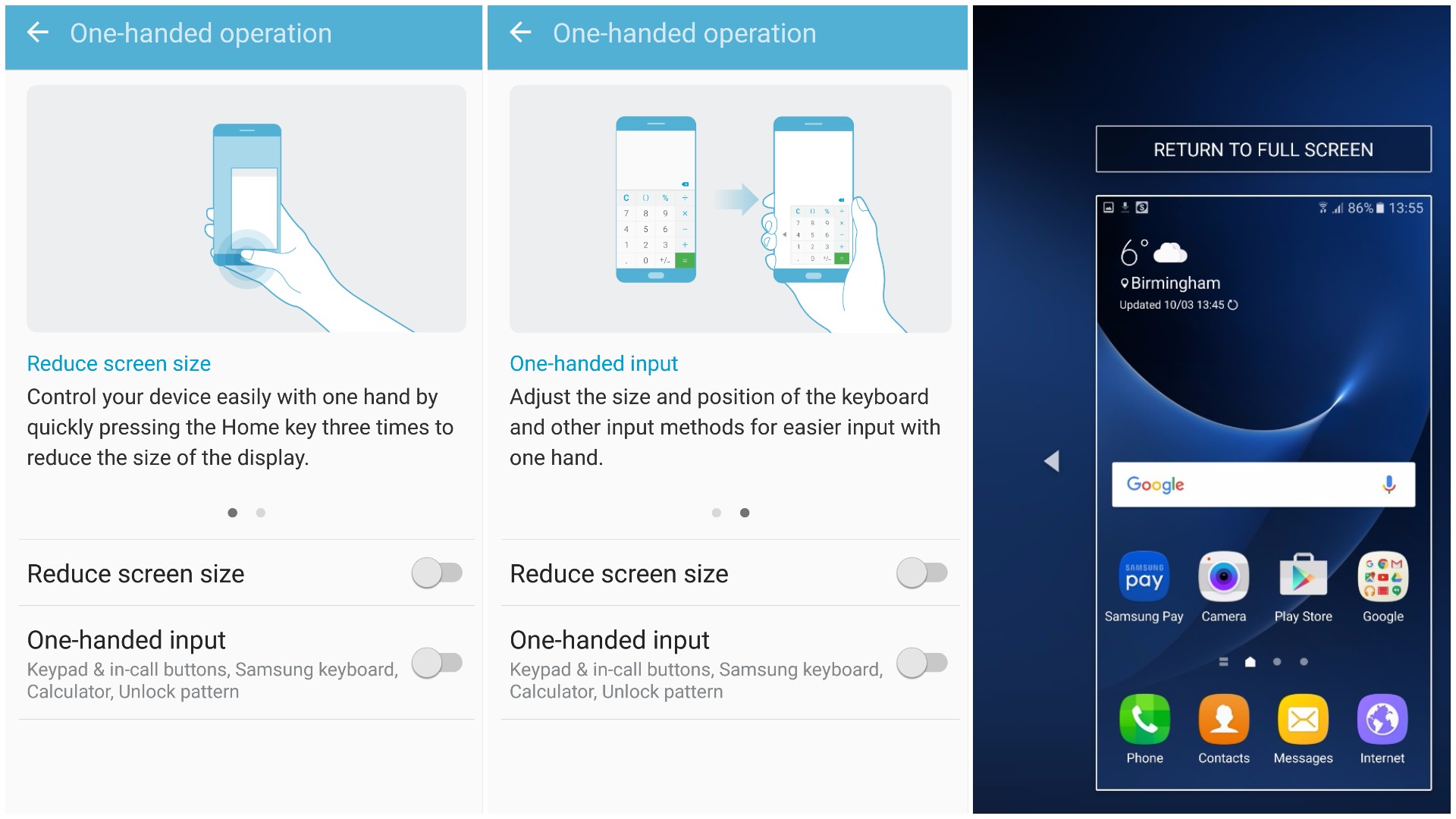
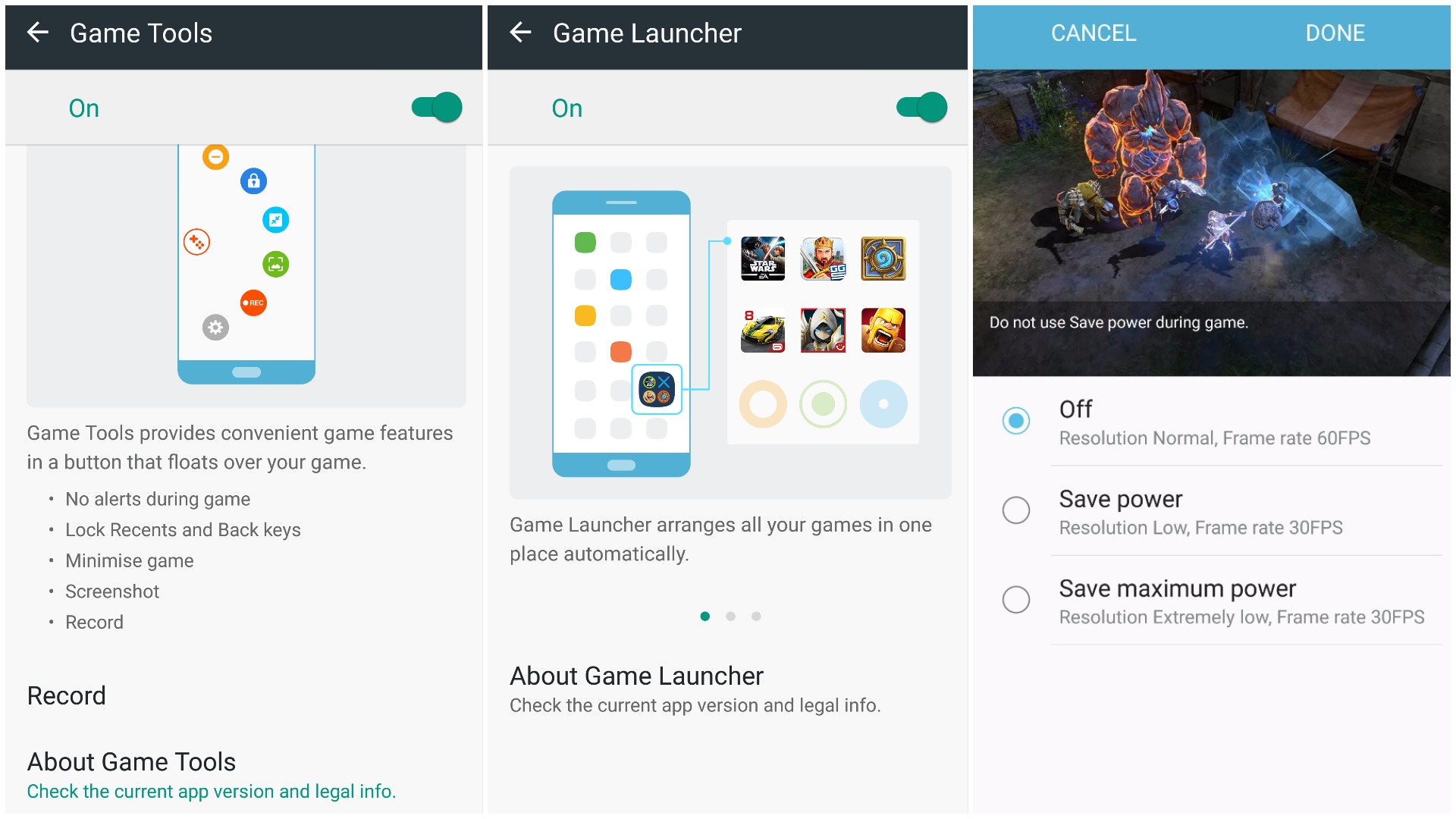
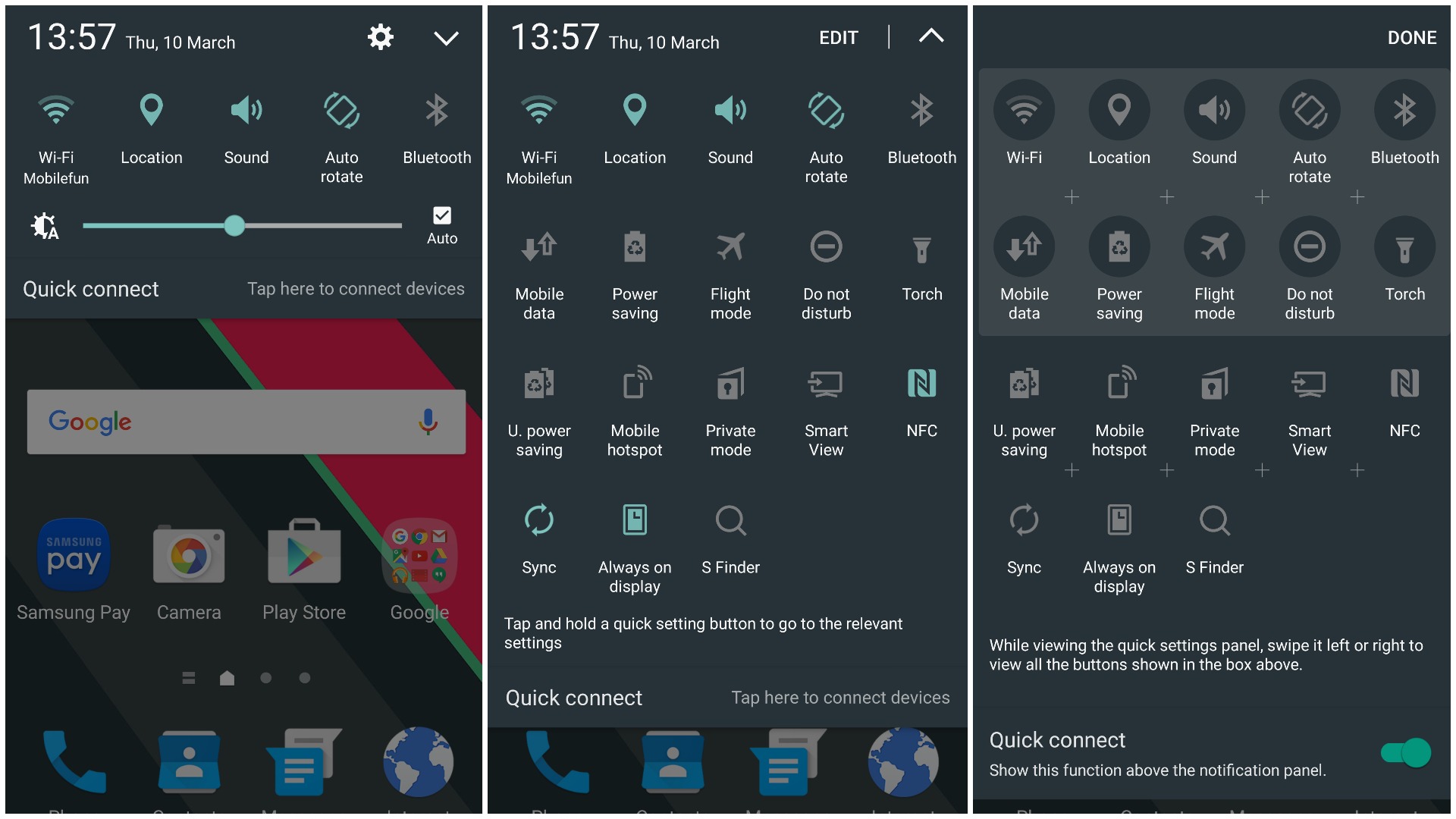
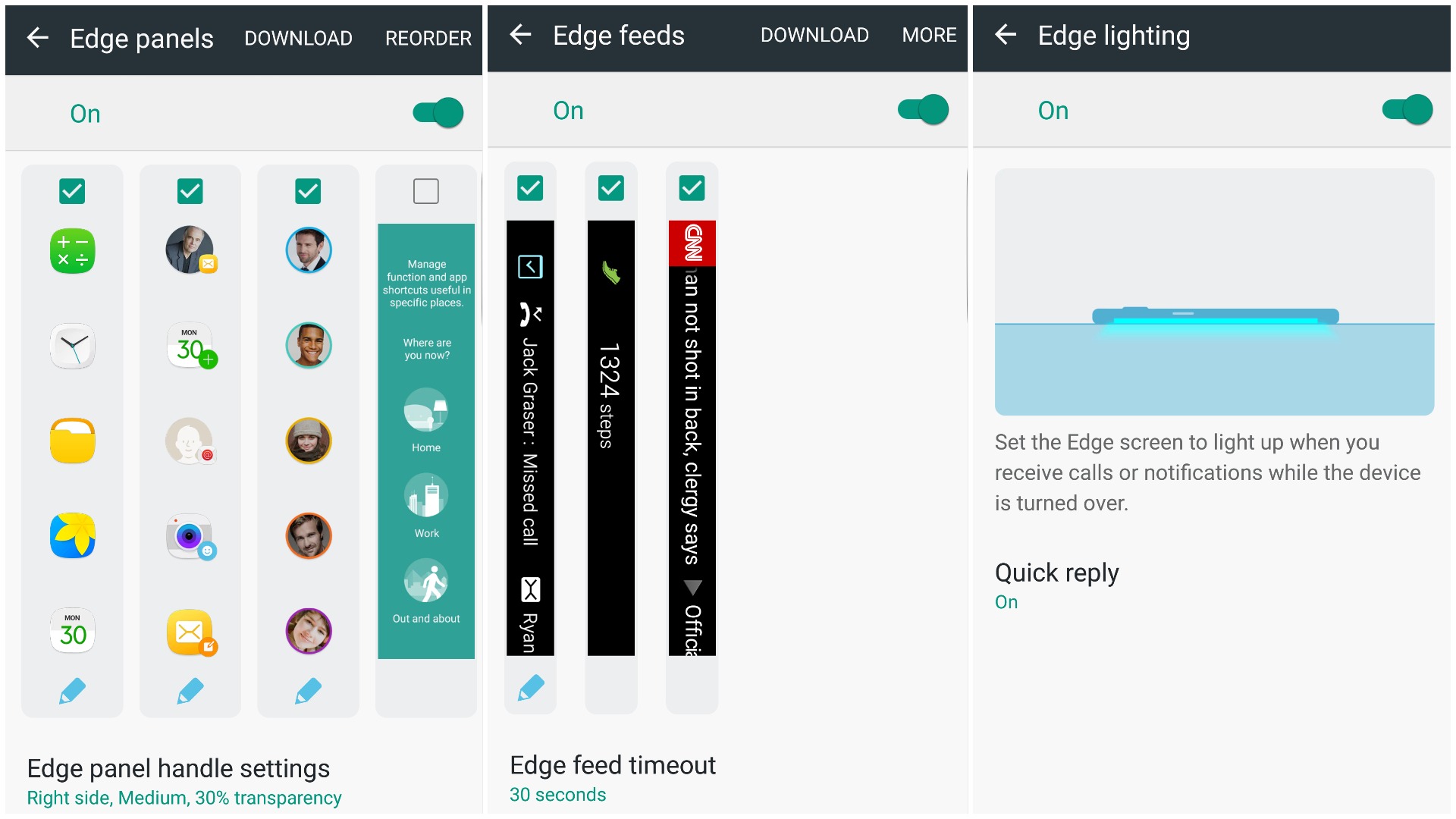
No problem thanks anyway
Not that I’m aware of; maybe worth asking Samsung support? Sorry I couldn’t be of more help.
It connects ok, as the station charges the phone but it just doesn’t pay sound, is there nothing on Samsung settings that allows you to change the audio output?
You’re using a 30 pin to Micro USB adapter? You might need to update your docking station.
I’ve purchased a 30 pin connector to connect from docking station to phone, that’s just it is can’t use the speakers?
The S7 doesn’t have a 30 pin connector, it has micro USB. What exact speakers are you using?
I have a samsung s7 and a B&W docking station, however it doesn’t play any sound when I connect it via the 30 pin connector, ive looked for the external speakers settings but can not find anything? Please help
Recently i have purchased S7 edge. I want to root S7 edge smartphone. Have you any short method for rooting this..??