Android is pretty good for phones and tablets, but how does it work on a laptop? Surprisingly well, actually. If you’d like to try the free OS for yourself, you can take advantage of the Android-x86 project, a cooperative effort that brings Android support to desktops and laptops running x86 processors. You’ll get access to the same Android apps that you’ve installed or bought on your Android tablet or smartphone, and benefit from a slick OS that runs quickly on even dated devices. You likely won’t have a touchscreen to use, but Android still supports trackpads, keyboards and USB peripherals just fine. It seems like a fair trade, and if you’ve got an old laptop sitting around then it’s a fun experiment to try.
A few years ago I covered the install process for what was then the latest Android-x86 release, which was 4.0 Ice Cream Sandwich. Since then, Android-x86 has been updated to follow each major Android release, and now sits at version 4.4 KitKat. (An update to 5.0 is planned too.) With that in mind, I thought I’d revisit Android-x86 to see how far it’s come. Why don’t you join me? Here’s what you’ll need to do.
Part 1: Preparation
First, you’ll need to prepare your materials. You will need:
- The latest ‘live & installation’ ISO file from the Android-x86 site. I am using Android-x86-4.4-r2.iso.
- UNetbootin (downloadable here)
- A USB stick with 1GB or more of storage space (I used an 8GB stick)
- A working computer to prepare your USB stick (Windows, Mac & Linux are all fine)
- A computer with an Intel x86 or x64 processor (could be the same computer as in step 4).
Now we have to prepare our USB drive. Plug your drive into your computer, and format it to the FAT32 file system. You will lose all data on the drive, so be sure to back up anything of value before you perform this step!
Once the format has been completed, start UNetbootin.
Click on the button with the ellipses near the bottom of the screen, and select the ISO file that you’ve downloaded. Then, select your USB drive from the dropdown menu at the bottom. Make sure your selection is accurate! When you’re ready press OK. Android-x86 will be copied to the USB drive, and the drive will be made bootable. When it’s complete, close UNetbootin and remove the USB drive from your computer.
Part 2: Boot from the USB drive
Now we need to boot into the USB drive from our target computer. Plug in the USB stick and turn on the computer (if it is already on, restart). In order to boot from the USB, you’ll need to make sure it is the first device that your computer attempts to boot from.
You can do this by pressing a key as the computer turns on. The key is different on different computers, but common keys include F1, F2, F10, F11, F12 and Delete. The hotkey will usually flash on the screen as the computer first boots, or can be Googled with the phrase “[name of motherboard / computer] BIOS key”.
Enter the BIOS and change your boot order so that your USB drive comes first. You may also need to make some changes to ensure the drive is recognised on newer devices – for example, I had to change to a ‘legacy boot’ instead of ‘UEFI’ on my laptop. Make your changes, then press F10 to save them and reboot.
If all goes well, then you should see a screen like the one below. You will have several options here for installing Android-x86, but I recommend you choose ‘Live CD – run Android-x86 without installation’. This will let you try out the OS to see if it works well on your machine, without messing up your currently installed operating systems.
If you do decide to install, you’ll be asked to choose which drive you’d like to store Android-x86 on. Choose your drive, then choose the maximum size when asked how large you’d like to make the installation. This will provide more space for programs later on.
Whether or not you chose to install Android, after a few seconds / minutes you’ll be into Android proper!
Part 3: Android!
If all goes well, then you’ll see the Android logo, then a setup screen. As this is the first time you’re booting into Android-x86, you’ll need to go through the same setup process as on a real Android tablet. You’ll be asked to join a wireless network, sign into your Google account, and all the rest of it. With luck, your wireless card, keyboard and trackpad will all work during this stage. I had no issues here, so hopefully the same holds true for you.
Once setup is completed, you’re free to explore the OS! Android-x86 comes with the Google Play Store, so you can access this and download any apps that you like. Some apps won’t be available for install (or will crash immediately), so it’s worth testing out your favourites.
I installed Chrome, Google Music and a few games, including Minecraft Pocket Edition. Not all apps and games work well, but those that I tried seemed OK!
Questions? Comments?
I hope this guide worked for you. Let me know if it did in the comments below, and if you’re having problems I’ll try to help you if I can!
Would you rather install Android as a virtual machine? Click here.
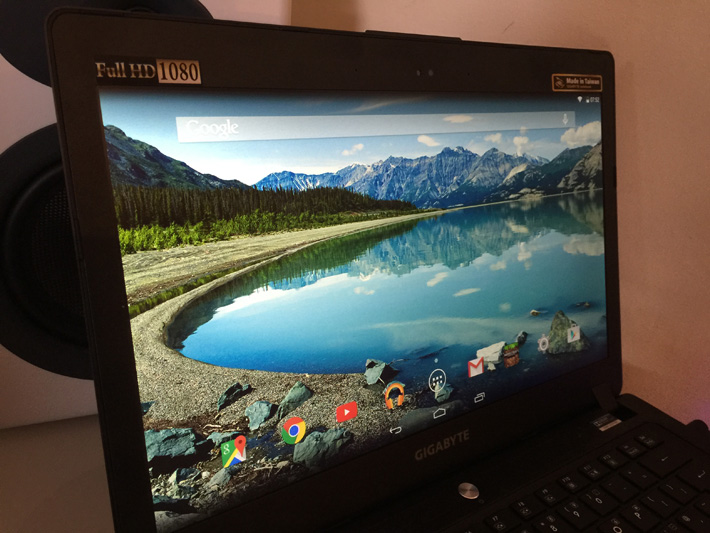
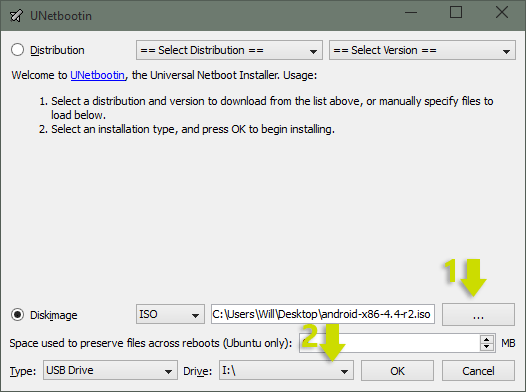
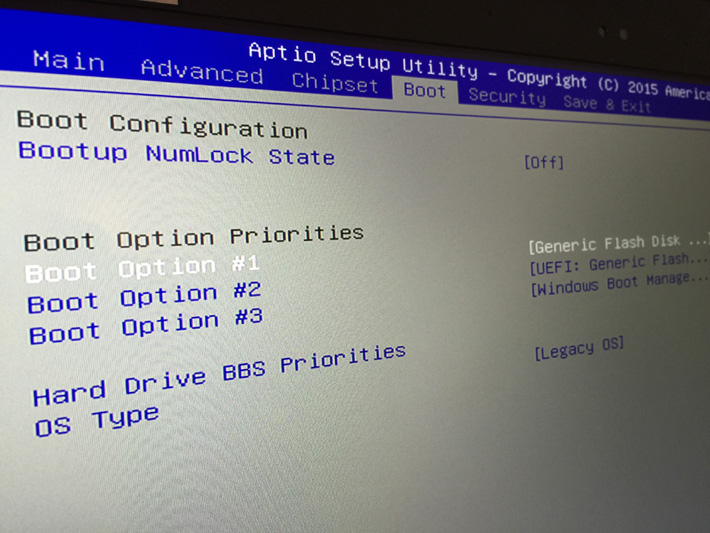
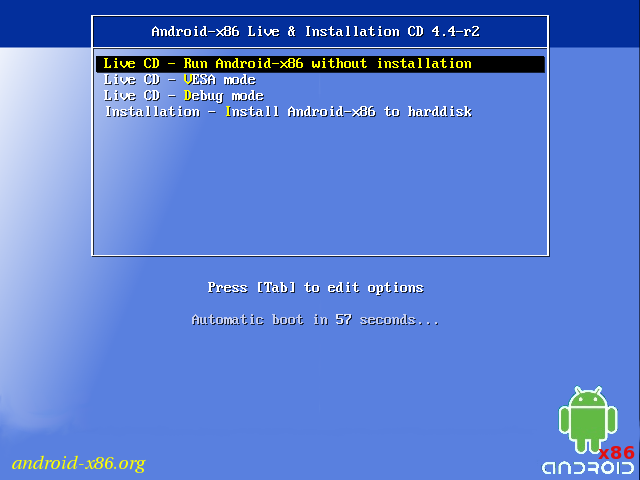
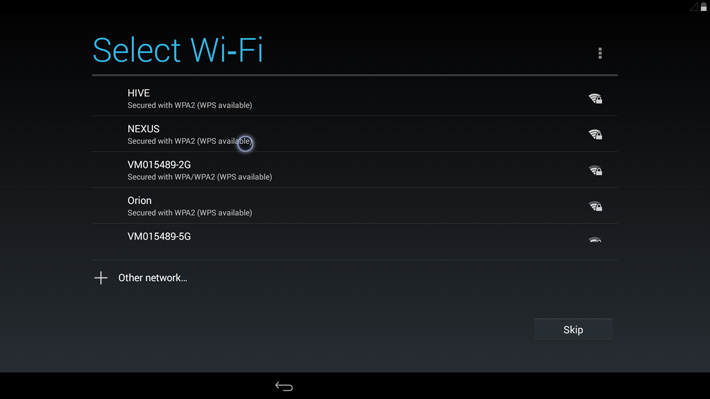
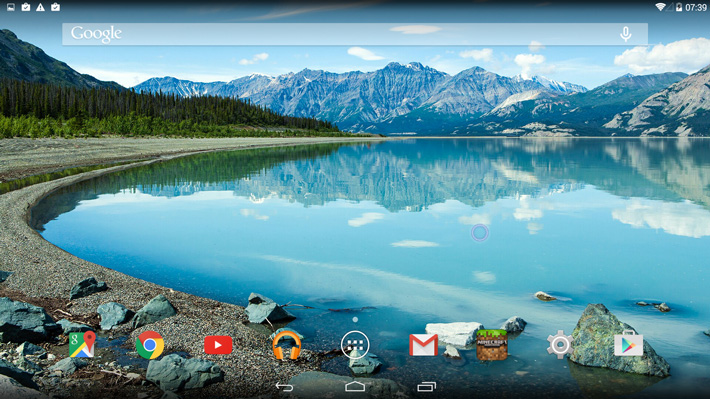
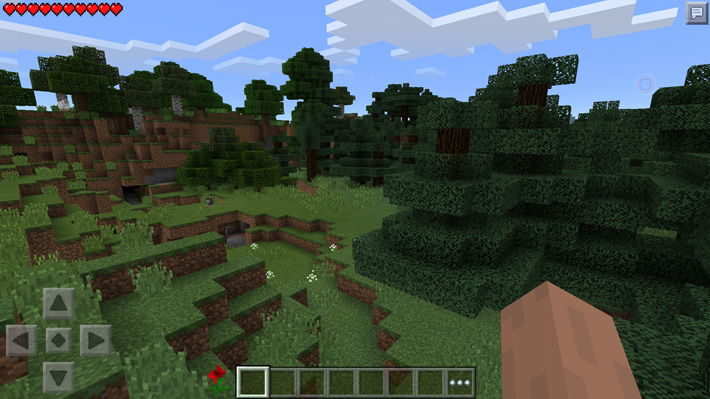
Okay. Got it working on a live USB, and it’s going swimmingly, except for Play Store. Tried to force stopping and clearing the cache, but it’s just spinning its wheels. Anyone else have the same problem, or a solution?
I tried it on a live USB first, and I coudn’t even get it to boot, so I tried it on a VM, and it booted up nicely, but my mouse or trackpad wouldn’t work within the VM. I’m wondering if the reason it didn’t boot from live USB is because I didn’t make the file executable, as that has cropped up in the past. I’ll be away for a bit, but I’m not giving up… :-D
It seems to work great only that it doesn’t recognize the computers hard drive. Says total space is only 498mb. I’ve only run it without installing, it’s this why it’s not recognizing my hard drive?
Install SuperSU from the Play store
What for root and superuser?It work’s only on Intel or AMD to?
Hi Nick. I haven’t used dd to install Android in this way, but it sounds plausible. I guess the issue would be getting the bootloader set up properly. I don’t have much experience here, so I’m afraid I can’t offer any substantive advice. Still, good luck and let me know how you get on!
Hi William,
I want to install Android-x86 on my dualboot system (windows and ubuntu), but I have a GPT. The website of Android-x86 says that you can’t use the installer from the live USB/DVD to install on a GPT disk, but you might be able to do this manually.
So, I freed up some space on my harddisk (about 18 GB) for the Android-x86 install and I also installed Android-x86 from the live USB onto another USB drive, thinking I would be able to just ‘dd’ the whole content of the install onto the new partition.
How do you think I should go about this?
Do I just leave everything as is after the ‘dd’ command and just update GRUB from ubuntu? Or do I have to edit and/or delete a few files from the new partition before I update GRUB?
Can we have root access and su ?
If you choose the option to run without installing, no changes will be made to your computer.
If you choose to install, it should be possible to boot Windows 8 alongside Android.
if i boot the android system i can never go back to windows 8??
I haven’t tried, but you could always boot up the live move and check. It only takes a few minutes to go through the setup and then you can install Clash of Clans to see if it works.
Hmmm, I’m not sure on this one. It detected all of my drives fine. What kind of drives are they, and what file system do they use?
hmm, there should be a flashing Android logo as it is booting. What machine are you running it on? I don’t think I’ve ever had it fail if the initial live / install menu has shown up, but perhaps your machine is incompatible?
1. Make sure your drive is formatted FAT32 before you use Unetbootin to install Android-x86
2. Check your BIOS settings, ensure UEFI boot is disabled
3. Try a different USB drive
it keep saying unable to boot, no operating system was found.
Once you initiate the Live CD (without installation), what should the screen look like until it loads the Android interface? At present, the USB appears to launch just fine, presents the word “Android” in white DOS-like text, and then the screen goes black with a blinking cursor on-screen.
Is that the expected result until Android loads, or do I need to look at how my PC boots the USB device for a potential problem?
when i try to install i can only see one drive and it says that it should be formatted?? i think its my c drive and i dont want it to be formated.. please help me to install it in another drive
Thank You Very Much. I tried the Live CD and it worked pretty well on mine. WiFi worked. Now I will install on my DELL Studio 1555 Laptop running Windows 7 64 Bit.
I don’t see any reason why not… There should be an option to have a password or PIN in the Settings somewhere. I’d guess under ‘Security’, but don’t have it in front of me right now to check.
Nice, glad to hear that it’s working on there! Yeah, it’s a shame that WiFi dongles don’t work but they are sometimes a bit of a driver nightmare even on Windows! If it’s a laptop, then you could look into replacing the wireless card? It is possible on some laptops, although there’s no guarantee it would work on Android-x86.
I am running Windows 8.1 and did this with Windows 7 before.
If only ;)
Bugger, Thanks Will. So if its like a phone, should be easy to put android on it then ;-)
ok I will try now. may I know which os u were running on ur lappy?
I’m going to try it on my son’s laptop, when I can find his charger & let you know. :0)
shaik, do what I did & as it states on the tutorial, choose the “Live cd run android without installation” that way you can try it first without creating new boot partitions on your windows machine, at least you’ll find out if your wifi works with it & save wasting time if it doesn’t because it’s sadly quite useless without wifi.
Cool, let us know how you get on.
I don’t know if (all) touch screens work. You might be able to connect a mouse (USB or Bluetooth) or the touch screen might work. Use the live option and experiment!
Anything that creates a bootable USB drive is fine. I recommended UNetbootin because it’s available ion all three major platforms, but use what you’re comfortable with.
I’m guessing you’d need an internal wireless card for this to work. If it doesn’t work right off the bat, I can’t think of anything else you can really do.
The surface RT doesn’t have an Intel x86/x64 processor, so it wouldn’t work. The RT uses an ARM processor like a phone.
Probably! Try the live demo before installing and see how you get on.
Bro can I install this on Dell Studio 15 laptop running windows 7 64 bit?
Just tried again & for info, I’m using a Belkin wireless N USB dongle, I’m guessing it’s a driver issue? I can’t connect via LAN as I’m too far from the router to test it, when I’m in the android “settings>WIFI” section, I see the turn wifi toggle switch is greyed out. Shame because it looks so promising.
Could this work on a surface RT? Have an old one kicking around that we don’t use.
I’ve just installed it & everything went fine, apart from the fact that I can’t get android to pick up my (any) wifi access point? Anyone else having this problem?
I can personally recommend YUMI for creating bootable flash drives from ISOs.
I’ll be covering this in a guide to be posted on Monday!
Does this work in a virtual machine such as Parallels or VMWare? I don’t want to turn my whole computer or laptop into a Android tablet.
Yeah, it should create an OS loader that lets you choose between android and windows.
Should work.
funciona en uefi 32 ej. asus t100?
What about installing with win7 os?
Do I have any os loader after installing android on another partition?
Try running it in Live CD mode first and see what happens.
I’ll be trying this when I get home. Does it only work with Unetbootin, or would something like k3b work?
Stylus probably won’t work as Android doesn’t have “built-in” drivers for it. Thought if it works without “pressure” things it could work, actually.
If I installed this on a Surface Pro tablet, would the digitizer/stylus work?
Do you use a touchscreen because my trackpad on my laptop doesnt work
Might have to try this on a Virtual System when my Sp3 get back from being fixed if it is any good cheap windows PC time.