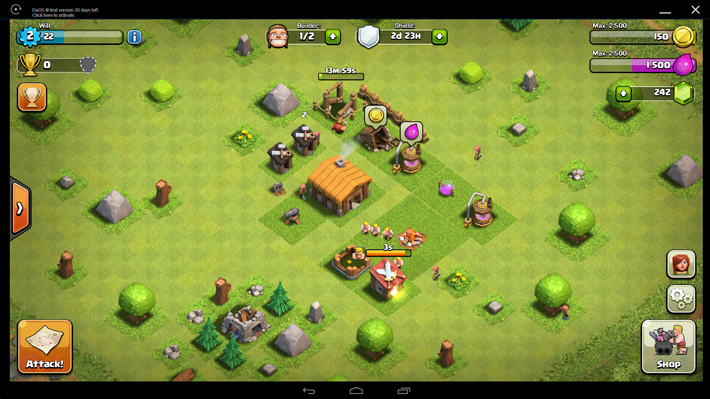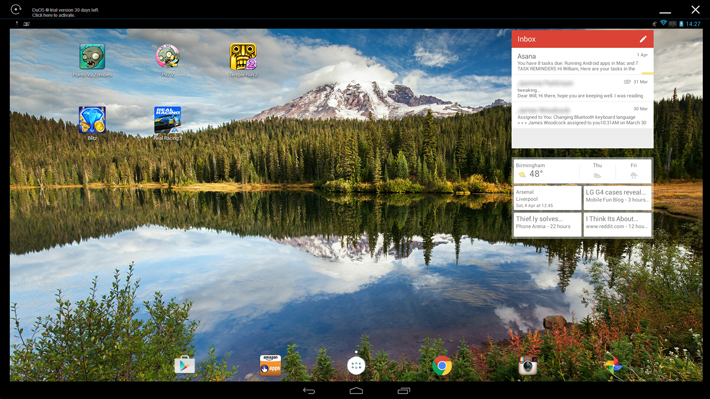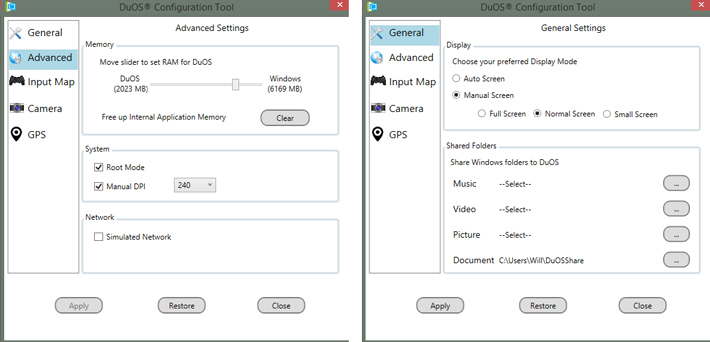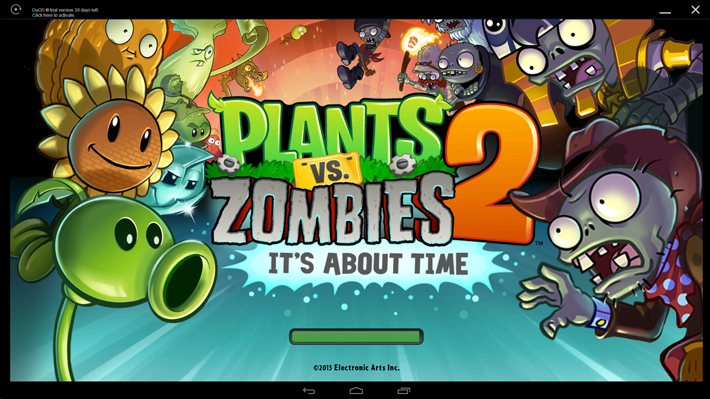Today we’re going to have a look at AMIDuOS, which lets you run Android apps and games on Windows computers. If you wanted to add Android apps to your Windows tablet or play games like Clash of Clans or Candy Crush on your laptop, then AMIDuOS might be the perfect choice. It boasts an easier installation and better app compatibility than Android-x86 in VirtualBox, but is it worth the $10 entry fee? Let’s check it out!
Installation & initial setup
First up, we’ll need to install AMIDuOS. It’s available as a free 30 day trial from amiduos.com, with a full license costing $10. Download the latest version and follow the prompts to complete the installation.
Once installed, you can launch the DuOS app. You’ll see the familiar Android boot logo, then a freshly installed home screen with the DuOS logo. The app is full-screen by default, and everything just works. You can even see your laptop’s battery life and current wireless network in Android, which is pretty neat. There’s no setup to go through, so we’re up and running a little faster than with Android-x86.
However, the installation only starts with Amazon’s app store installed, likely for legal reasons. In order to get Google apps, including the Play Store, we’ll need to grab that. You’ll see this page once the installation has completed; just download the gapps file from step 2, then right click on the downloaded file in Windows. Choose ‘apply to DuOS’ and some magic will occur. Sign into your Google account when prompted, and once you get back to the desktop you’ll have all of the Google apps installed.
You can also use the included configurator to make changes to some system settings. This can be launched from the start menu in Windows, or the Settings menu in your virtual Android installation. Either way, you’ll see a small window with a number of screens. Most usefully, you can give yourself root access and adjust the size of the window.
Our impressions
So, what’s it like? Surprisingly good, actually. Where Android-x86 is quite patchy in what apps work and don’t, every app I tried on AMIDuOS just worked straight away. That included full 3D games like Real Racing 3 and Dead Trigger 2, which I was very surprised to see running so smoothly in a virtualised environment. Portrait-orientation games like Temple Run also worked, with the system automatically rotating the display upon launch.
I used the mouse and keyboard for all apps and games, and this worked well enough. The only quirk was getting swipes and other gestures to work; without this set up some games won’t be possible to control. Tablets and touch-enabled monitors should make this even better though; pretty much as good as having a proper Android tablet. You can also set up shortcuts for touch gestures, like swiping – which you’ll need in games like Temple Run 2. I found this a bit hit-and-miss: some gestures worked in some games, but I couldn’t get tilt driving to work in Real Racing 3 or swiping to work in Temple Run 2.
The level of customisation available is also impressive. Getting easy access to both the Amazon App and Google Play stores after a few minutes of installation is great. It’s also nice to see that American Megatrends have included easy ways to pin Android apps to your Windows start menu or start screen.
Overall, a one-time fee of $10 for a near-native Android experience on Windows, including almost 100% game compatibility? That sounds fair to me. It’s definitely worth trying for yourself, so get that trial copy and give it a go. I’ve already upgraded to the full version, and I can definitely see myself using this for a long time to come.
Conclusion
Thanks for checking out the article! Be sure to let me know what you think of AMIDuOS in the comments below, and feel free to ask questions too!
You might also be interested in our previous articles, which covered running Android natively on your laptop and in a virtual machine using VirtualBox.