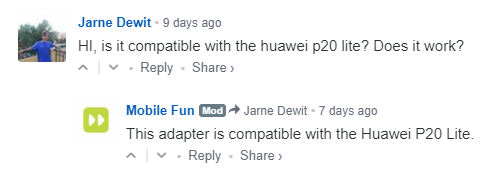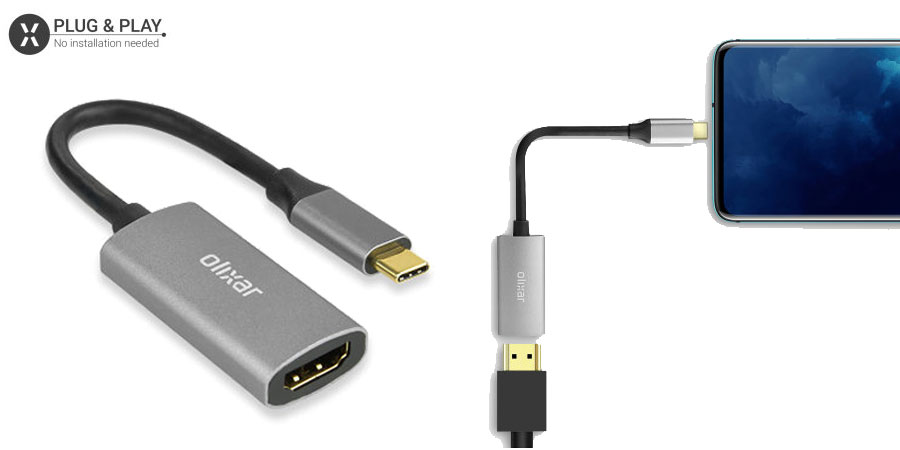Hi. You’re probably wondering how I got into this situation. Well, I needed to connect my Huawei P20 Pro to my TV, and I didn’t know what to do. So I pulled up my bootstraps, experimented, discovered the answer and wrote up this article. Let’s take a look.
1. Use a USB-C to HDMI adapter
Thanks to Huawei’s excellent choice to support the DisplayPort standard, connecting the P20, P20 Pro or P20 Lite to a TV is surprisingly easy.
Just pick up a USB-C to HDMI adapter and a HDMI cable and you’re set — plug the HDMI end into the TV and the USB-C end into the phone. If all you want to do is mirror your screen, then you’re done! We recommend the Olixar USB-C to HDMI 4K Adapter as its excellent value and there is no set-up required!
You can also tap on the new notification to change to the EMUI Desktop mode. From here, you can open a video app like Netflix or YouTube, play music, or even get some work done in a comfortable desktop environment. You can read more in our guide to the P20’s EMUI Desktop mode here!
2. Fire up a Chromecast
 Google’s Chromecast is another good option, particularly on 4K TVs with the Chromecast Ultra. Simply plug it into your TV and proceed through the setup process using the Google Home app, remembering to join the same wireless network as your phone. Then, tap the Cast icon in selected apps to ask the Chromecast to start pulling down the video onto your TV. The benefit of this approach is that you’re streaming directly from the source, so your phone doesn’t need to be the middleman — you can do whatever you want on your phone once the stream has started, then return to the original app you casted from whenever you need to pause, turn on subtitles or choose the next episode. Awesome. You can also use the Google Home app for more traditional screen mirroring, which is useful for apps that don’t support casting.
Google’s Chromecast is another good option, particularly on 4K TVs with the Chromecast Ultra. Simply plug it into your TV and proceed through the setup process using the Google Home app, remembering to join the same wireless network as your phone. Then, tap the Cast icon in selected apps to ask the Chromecast to start pulling down the video onto your TV. The benefit of this approach is that you’re streaming directly from the source, so your phone doesn’t need to be the middleman — you can do whatever you want on your phone once the stream has started, then return to the original app you casted from whenever you need to pause, turn on subtitles or choose the next episode. Awesome. You can also use the Google Home app for more traditional screen mirroring, which is useful for apps that don’t support casting.
3. Try Miracast on your smart TV
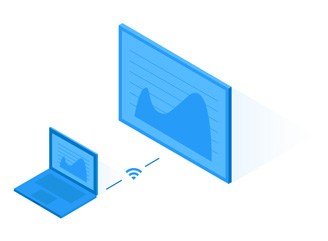 The final option worth considering is Miracast. This wireless mirroring standard is built into many modern smart TVs, although confusingly it goes by several names. It might be a distinct input on your TV, an app to launch, or just a button on your remote. Once you’ve found it on your TV, simply visit Settings > Display to enable the feature and choose your TV from the options presented. Once complete, your TV should mirror your phone’s screen, letting you show off your performance in PUBG Mobile, your vacation photos or just that night’s TV episode of choice.
The final option worth considering is Miracast. This wireless mirroring standard is built into many modern smart TVs, although confusingly it goes by several names. It might be a distinct input on your TV, an app to launch, or just a button on your remote. Once you’ve found it on your TV, simply visit Settings > Display to enable the feature and choose your TV from the options presented. Once complete, your TV should mirror your phone’s screen, letting you show off your performance in PUBG Mobile, your vacation photos or just that night’s TV episode of choice.
Wrapping up
Did this help you? Let us know in the comments! Did we get anything wrong? Let us know in the comments too! We want to make this article the best it can possibly be, and your feedback helps us to do just that. Thanks for checking out the article and we’ll see you on the next one!