The Note 7 comes with 64GB of storage space as standard, compared to just 32GB on the Note 5… yet there are more ways to run out of space than ever before, with VR apps and games, 4K video recording and increasingly heavy apps and features. Today, we’ll be showing you how to regain some of that space, by adding new hardware or making software tweaks. Let’s get started!
Add a Micro SD card

One of the easiest ways to get more space on your Galaxy Note 7 is to add a Micro SD card. You can now get a super fast Samsung Evo Plus 64GB card for £40 or less, instantly doubling your space. Of course, if your budget is smaller, you can go for a cheap 16GB card, or if it’s bigger you can plump for a roomy 200GB option.
If you’d like to learn more, check out our Ultimate Note 7 Micro SD guide, which includes:
- The best Micro SD cards for the Note 7
- How to move apps to the SD card
- How to enable Android 6.0’s adoptable storage
Awesome stuff, right? Check it out.
Uninstall unneeded apps

You can also uninstall apps if you don’t think you’ll use them in the near future. This can be a really good step to perform every month or so, as apps and games can consume hundreds of megabytes or even gigabytes of space, particularly complex games and VR software.
To start your spring cleaning, visit Settings > Apps, and you’ll be able to see all your apps and order them by how much space they consume. Uninstall apps you don’t use often; you can always reinstall apps later on (and apps that you have bought on the Play Store or the Samsung Store can be downloaded again for free, so you aren’t missing out).
Copy media files to a computer

Your storage can also be used up by media files like videos, photos and music. If you take a lot of photos and videos on your device, you can quickly run low on space. We recommend copying your photos and videos from the DCIM and Camera folders on your phone’s memory, onto your computer.
To do this, connect your Note 7 to your computer with a USB-C to USB-A cable. Your phone should show up as a removable drive*, and from here you can find and copy the Camera and DCIM folders to your computer. Once your media has been successfully copied to your computer, you can delete the original files on your smartphone.
* On Mac, you’ll need to install the Android File Transfer app first. You can download it here.
Programs on Windows, Mac and Linux can often automate this process for you, copying new media files whenever they are connected. Dropbox is one such app that does this, alongside iPhoto, Windows Photo Viewer and Adobe Lightroom.
Copy media files to a cloud storage provider
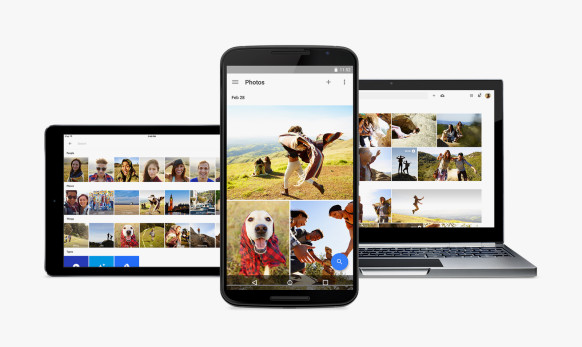
You can also upload your media directly to cloud storage services, such as Dropbox, Google Photos or Microsoft OneDrive. Just install the relevant app on your Note 7, and then follow their instructions to enable automatic camera uploads. Once all your photos and videos have been uploaded successfully, you can delete them from your phone.
Use music streaming apps
If a lot of your space is dedicated to your music, then using a streaming service can be a good alternative. Spotify is a popular paid solution, and there are many other competitors to try too.
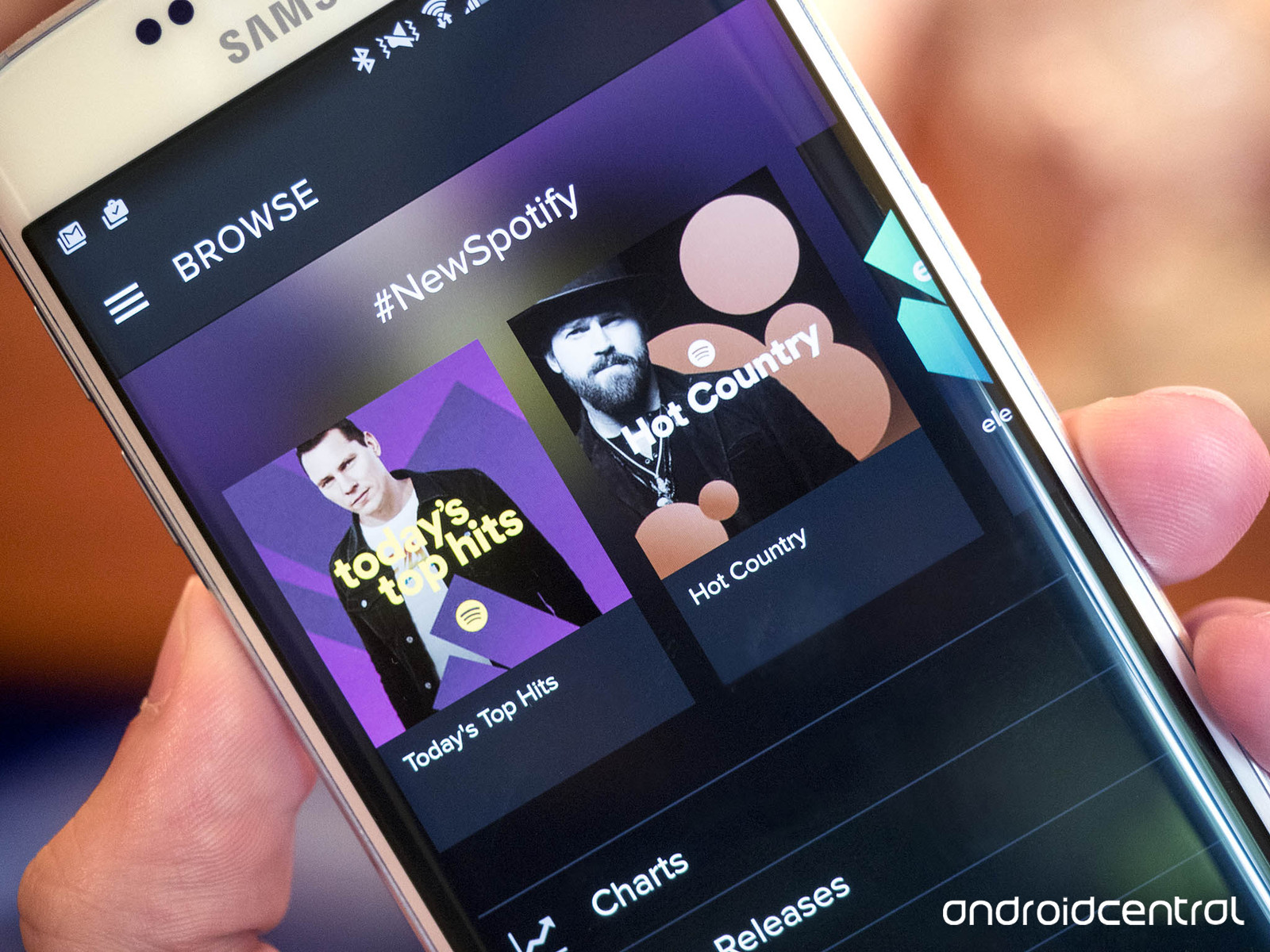
There are also free services like Google Music, which will allow you to upload your music from your PC to online servers, to be streamed to you whenever you need it. This approach uses more data, but does mean that you don’t need to keep music on your phone. You can also manually choose songs, albums and playlists to keep downloaded onto your phone. Once you have a streaming music provider set up, you can delete the music from your phone and regain that space.
Clear your downloads folder
Another good way to free up space is to delete items from your Downloads folder. This folder can often get clogged with files after a long period of use, particularly if you’re in the habit of downloading files on your phone to later transfer to your PC. You can use the built-in Downloads app to check through and delete files, or you can connect your Note 7 to your computer and then delete files from there — which may be the faster option.
Use analysis tools like DiskUsage
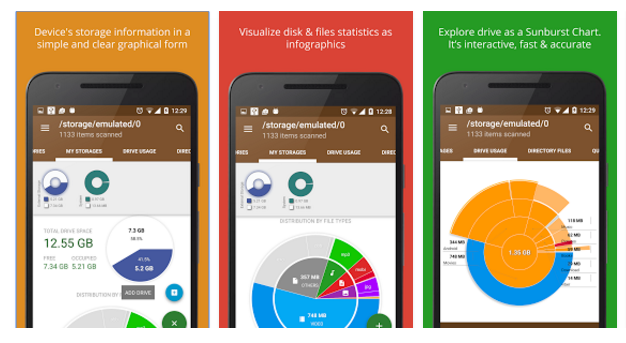
Our final tip is to check out specialised disk usage apps like the appropriately named DiskUsage. This app will show you a breakdown of your storage space, making it easy to see where space is being taken up. If the standard Settings > Storage view is too unclear, then apps like DiskUsage or Storage Analyzer & Disk Usage can be very useful.
Perform a factory reset
The nuclear option is also one of the easiest: the factory reset. This will completely wipe your phone, resetting all of its data, but also regaining all of its space (apart from what is taken by the system software). To get started, you’ll need to open Settings > Cloud and accounts > Backup and reset > Factory data reset.
Remember to read the warning carefully to know what you’re getting into, as you’ll lose everything that isn’t stored in the cloud or backed up in some other way. If the Factory Reset Protection feature is enabled, you’ll also need to input your Google username and password at this stage.
Conclusion
Thanks for checking out the many options to reclaim some space on your Note 7! If you’ve got any tips that we missed, please let us know in the comments below! You can also reach us on Twitter.com/mobilefun and Facebook.com/mobilefun. Thanks again and have a good week!
Image credits: Android Central (1), Android Central (2)