With a big 5.7-inch display and bleeding edge hardware, the Galaxy Note 7 has the potential to excite — but also drain its small 3500mAh battery pretty quickly. In this article, we’ll show you how to tame the beast, saving power by making wise choices or extending battery life with helpful accessories.
1. Use a battery case

One of the easiest ways to extend your battery life? Just put your Note 7 in a battery case, like the official Backpack case from Samsung — shown above. It’ll be a bit thicker and heavier, but you’ll almost double your battery life without lifting a finger.
And best of all, you’ll also get a ton of added protection that’ll ensure your Note 7 stays in perfect condition. This case also boasts wireless charging, letting you recharge both the case and the phone inside just by placing it on a Qi charging pad on your desk or in your car. Awesome.
2. Pick up a power bank

Another easy win is to pick up a power bank. These portable chargers let you refill whenever you have a spare moment, and they’re available in a range of sizes. Smaller power banks can be kept in your pocket for recharging while you walk, while larger power banks are best kept in bags for recharging while you’re stationary (but not near a mains outlet).
Here are some of our favourite power banks:
- Mophie PowerStation Reserve: Small enough for your keyring. 1000mAh. £10.
- SuperSpot Power Bank: Cute robot, good value. 4200mAh. £20.
- Samsung Portable Battery Pack: Matching colours, 10,200mAh. £55.
Shop Note 7 power banks & portable chargers >
3. Use the new power saving modes to the fullest
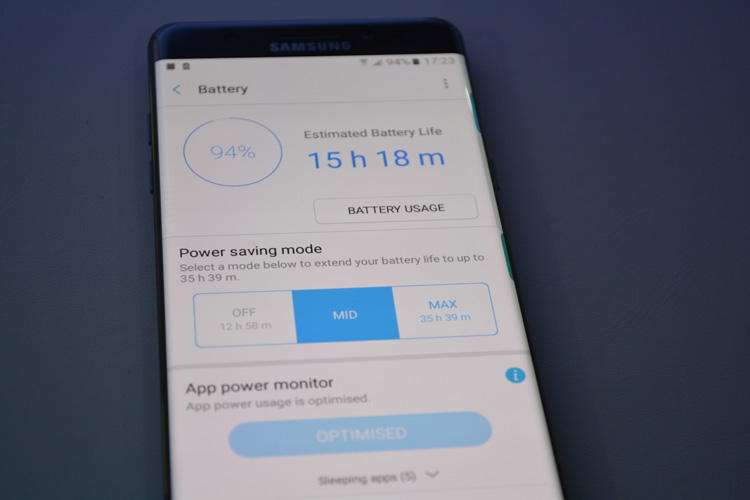
Samsung’s new Power Saving mode in the Note 7 is incredible — the best I’ve ever seen in a mobile phone. That’s because you can do more to save power than on most other phones, and you also have a great degree of flexibility in how you do it.
The power saving mode is arranged into three tiers, from off (no power saving) to Mid (some) and finally Max (all the power saving!). The Mid setting does some pretty standard things here, like preventing background network usage, turning off some animations, limiting the speed of the CPU and dimming the display. It also reduces the resolution of the screen, going from 2560 x 1440 to 1920 x 1080 — and I love that idea! Your phone’s display will look a little less sharp, but it doesn’t actually affect anything that you need to do.
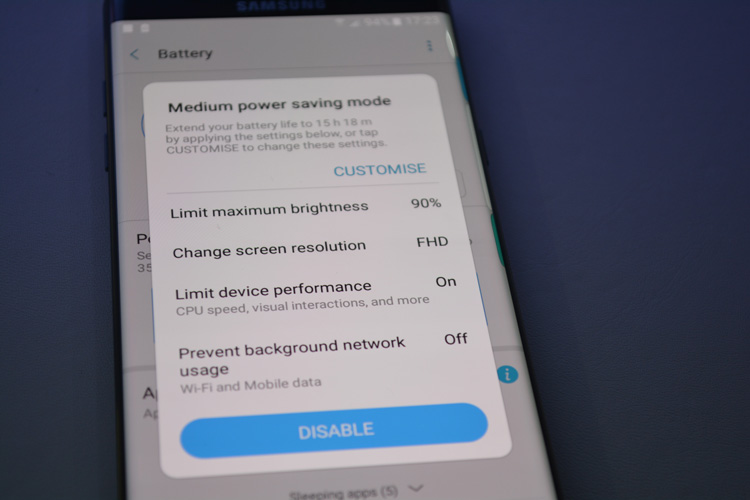
Max goes even further, dropping the resolution to 1280 x 720 (and thereby reducing the number of pixels to be rendered by 75%) and dims the screen a little more. This drop in resolution might be more noticeable, but there are still plenty of phablets running at 1280 x 720, so it’s not unusable by any means.
As I mentioned earlier, the Note 7 also gives you a lot of control over these power saving options. You can create your own profiles with whatever combination of settings that you like — maybe you don’t mind a dim and lower resolution screen, but you want to leave CPU performance at its maximum and maintain network connectivity while your screen is turned off. That’s totally possible, and you can flick immediately to that custom profile instead of toggling each setting individually each time. It’s really sensible, and hopefully we’ll see other Android manufacturers taking this approach in the future.
4. Embrace wireless charging
Struggling to make it through the day? Put a wireless charger on your desk. Samsung’s Fast Wireless Charger (above) can recharge your phone to full in a few hours, and you don’t need to bother about plugging and unplugging every time you need to use your Note. Connecting one cable to charge overnight is fine, but when you’re constantly using your phone, the constant plugging and unplugging can be a bit tiresome — this is the perfect antidote.
Shop Note 7 wireless chargers >
5. Find out which apps or features are using the most battery

Go to Settings > Battery, and you’ll find a handy list of apps and features that are draining your battery — like the screen, Wi-Fi and your cellular connection — and the amount of battery each of them has drained. Click on each entry on the list to fix the problem; disable or uninstall unwanted apps, turn down the screen brightness or set a faster lock period.
You might also find it helpful to disable specific Note 7 features like the always-on display, which can drain about 10% of the battery by itself over the course of the day.
We hope this was helpful!
Thanks for checking out the article — and let us know what you think in the comments below! If we missed a trick, please share it with us and we’ll put it in the article too!
Image credits: Android Authority, SamMobile
