
The Galaxy S7 and S7 Edge are the latest flagship phones to come from the great foundries in South Korea and China, the shining examples of Samsung’s technological might… yet they’re still limited to just 32GB of internal storage. Thankfully, there are ways to get more space on your new Galaxy. Here are your options.
 Install a Micro SD card
Install a Micro SD card
Samsung neglected to include a Micro SD card slot with the Galaxy S6, but happily they’ve reversed that decision with the Galaxy S7 and S7 Edge. There are a lot of great Micro SD cards to recommend, but Samsung’s top choice is their own Evo+ card, available in 32GB, 64GB and 128GB capacities. This card offers impressive speeds, water resistance and good value for money, so it’s a sensible first choice.
For more information on Micro SD cards and additional recommendations, please check out our article: Best Micro SD cards for the Samsung Galaxy S7 / S7 Edge.
Move installed apps to the Micro SD card
Once you have a Micro SD card installed, you can use it for more than just photos, videos and music. You can also move apps, large or small, to the Micro SD card to free up the phone’s internal memory. Samsung earlier stated that this particular functionality wouldn’t be available, so it’s nice to see that this decision has evidently been reversed.
Droid Life provide the screenshots to show how the process works. Just go to Settings > Apps, find the app you want, and press on it. Then, press Change to change the storage location. Select SD Card instead of Internal storage, and the app will be moved. Once the progress bar is complete, you can use the app again as normal, as long as the Micro SD card is inserted.
Uninstall unneeded apps
You can also uninstall apps if you don’t need foresee using them in the future. Large apps and games can gobble up hundreds of megabytes (MB), so it’s definitely worth clearing out your phone every so often. Visit Settings > Apps, and you’ll be able to see all your apps and order them by how much space they consume. Uninstall apps you don’t use often; you can always reinstall apps later on (and apps that you have bought on the Play Store can be downloaded again for free).
Copy media files to a computer
Your storage can also be used up by media files like videos, photos and music. If you take a lot of photos and videos on your device, you can quickly run low on space. We recommend copying your photos and videos from the DCIM and Camera folders on your phone’s memory, onto your computer.
To do this, connect your Galaxy S7 or S7 Edge to your computer with a micro USB cable. Your phone should show up as a removable drive*, and from here you can find and copy the Camera and DCIM folders to your computer. Once your media has been successfully copied to your computer, you can delete the original files on your smartphone.
* On Mac, you’ll need to install the Android File Transfer app first.
Programs on Windows, Mac and Linux can often automate this process for you, copying new media files whenever they are connected. Dropbox is one such app that does this, alongside iPhoto, Windows Photo Viewer and Adobe Lightroom.
Copy media files to a cloud storage provider
You can also upload your media directly to cloud storage services, such as Dropbox, Google Photos or Microsoft OneDrive. Just install the relevant app on your Galaxy S7 or S7 Edge, and then follow their instructions to enable automatic camera uploads. Once all your photos and videos have been uploaded successfully, you can delete them from your phone.
Use music streaming apps
If a lot of your space is dedicated to your music, then using a streaming service can be a good alternative. Spotify is a popular paid solution, and there are many other competitors to try too.
There are also free services like Google Music, which will allow you to upload your music from your PC to online servers, to be streamed to you whenever you need it. This approach uses more data, but does mean that you don’t need to keep music on your phone. You can also manually choose songs, albums and playlists to keep downloaded onto your phone. Once you have a streaming music provider set up, you can delete the music from your phone and regain that space.
Clear your downloads folder
Another good way to free up space is to delete items from your Downloads folder. This folder can often get clogged with PDFs, images, app APKs and other files. You can use the built-in Downloads app to check through and delete files, or you can connect your Galaxy S7 or S7 Edge to your computer and then delete files from there.
Use analysis tools like DiskUsage
Our final tip is to check out specialised disk usage apps like the appropriately named DiskUsage. This app will show you a breakdown of your storage space, making it easy to see where space is being taken up. If the standard Settings > Storage view is too unclear, then apps like DiskUsage or Storage Analyzer & Disk Usage can be very useful.
Perform a factory reset
The ultimate option is also one of the easiest: the factory reset. This will completely reset your phone, wiping all of its data, but also regaining all of its space. Open Settings, and type in factory data reset in the search box in the upper right. Select the relevant option, read the warning, and reset your device. Of course, you will lose everything not backed up, so be prepared before you take this nuclear option!
Conclusion
I think that’s all the ways we can think of to regain space on your Galaxy S7 for now. Let us know if this was helpful, and feel free to share your questions below too!
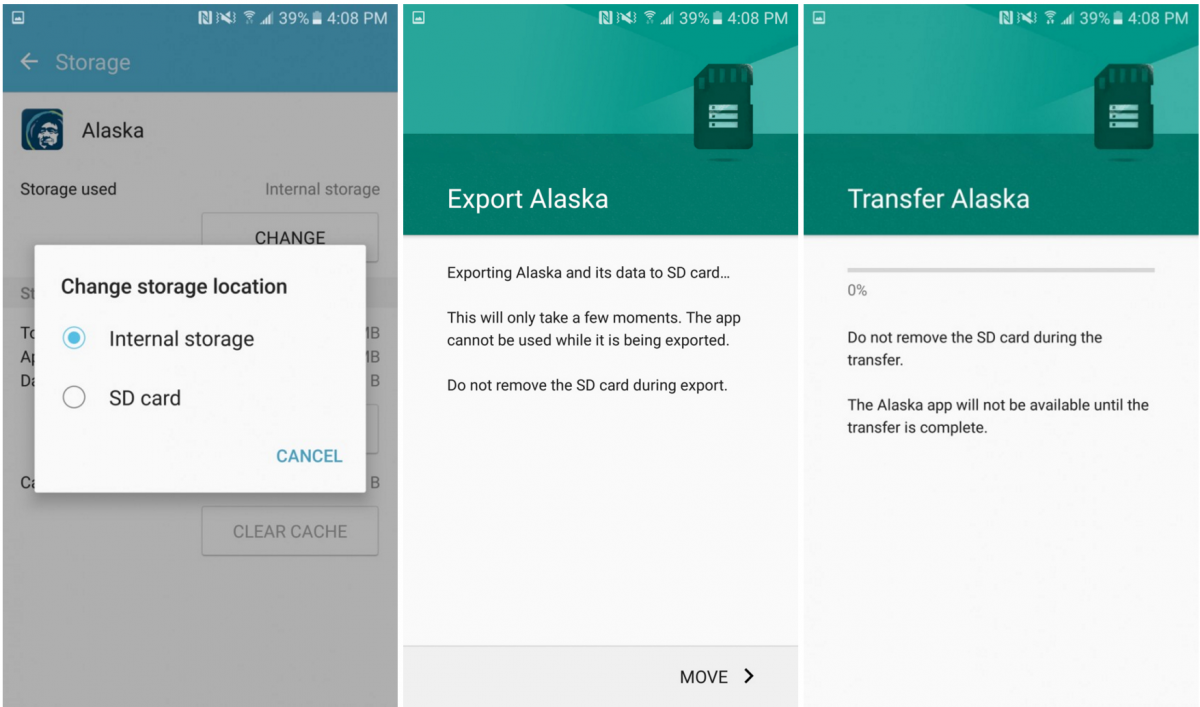
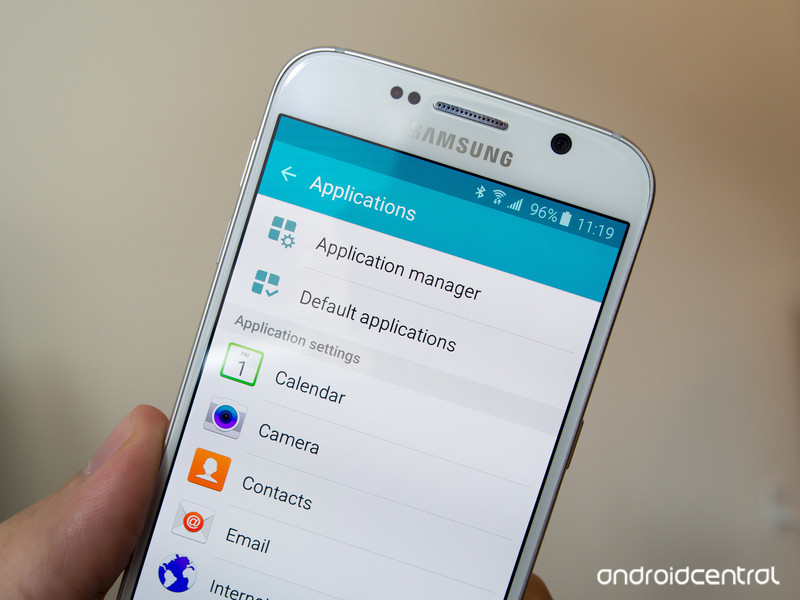

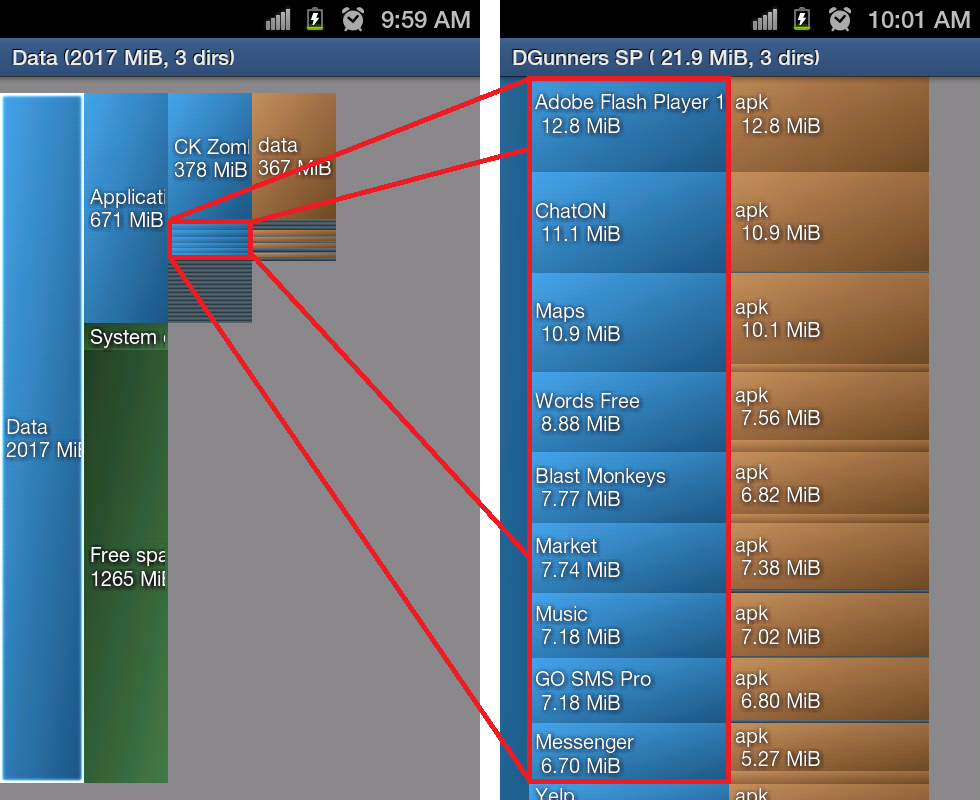
Do you have the music in an app on your SD card called Music? If not, try that. What music player are you using?
Cheers,
Will
I thought I was doing something smart, but now I wish I really knew what I was doing. All that music. The good news is that it is on my SD micro chip that is in my Galaxy S7, all I need now is to know how to take that information from my chip and put it into my music player because my music player is completely drained where it used to have so much music