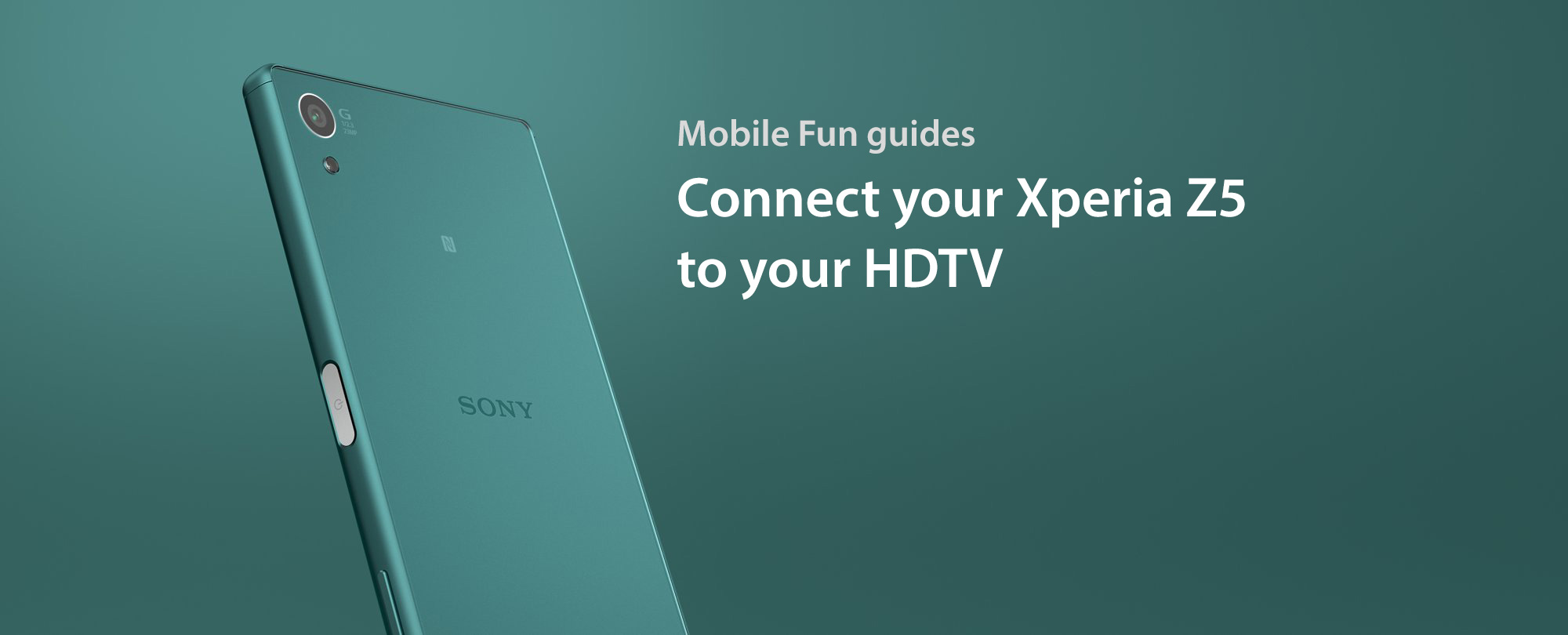The Sony Xperia Z5 has a beautiful high resolution screen, but it’s still not the best solution for watching YouTube clips with your friends, having a movie night or even playing mobile games. Instead, why not use the biggest and best screen in the room — your HDTV? This guide will show you how to connect your Xperia Z5 to your TV, including wired and wireless options.
This guide will also apply to the remaining members of the Z5 family, the Xperia Z5 Compact and Xperia Z5 Premium, which have identical capabilities in this area. We’ll refer to the Z5 alone for the sake of brevity.
Wired — MHL 3.0
Wired streaming is possible on the Xperia Z5 using a standard called MHL. Simply put, MHL allows you to stream video and audio to your TV, while optionally charging your phone, all using the Xperia Z5’s Micro USB port and a special MHL 3.0 adapter.
The adapter includes the necessary ports — micro USB in, HDMI and USB out — and the circuitry required. (For TVs with native MHL support, you can instead use a micro USB to HDMI cable — also called passive MHL — for a slightly cleaner solution.)

The Xperia Z5 comes with MHL 3.0 capabilities, allowing it to transmit 4K video to TVs that support the recent HDMI 1.4 standard. Of course, streaming at lower (and more commonly available) resolutions including 1080p and 720p is also possible, and doesn’t require a TV with 4K or HDMI 1.4 support — basically any TV, monitor or projector with an HDMI port will work.
To connect it all up, just plug the HDMI end into the TV as normal, and plug the USB cable into a power source like a mains adaptor or your TV’s USB port.
There’s more information about MHL and how to use it here.
Wireless — Xperia Connectivity or Chromecast
Xperia Connectivity
Sony’s built-in solution for wireless streaming is called Xperia Connectivity, and you can find it in the Settings menu. You can turn on Miracast streaming — allowing you to connect to Miracast-capable TVs and Miracast dongles. Generally, you’ll activate this option on your TV first (e.g. by selecting the ‘screen mirroring input’), then you’ll tap Start in the Miracast streaming settings menu. This will start the search for devices, and you should be able to find and connect to the TV you prepared.

You can also use Sony’s Throw functionality to push videos, music and photos to devices on the same Wi-Fi network using either screen mirroring, DNLA or Bluetooth. You’ll find a Throw button ![]() in the appropriate Xperia apps — Music, Video or Album. Sony TVs work particularly well for this.
in the appropriate Xperia apps — Music, Video or Album. Sony TVs work particularly well for this.
Chromecast
The Chromecast is one of the least expensive wireless options for connecting your Xperia Z5 to your TV, if your TV doesn’t have any built-in wireless capabilities.


Instead of mirroring your entire screen, you instead send specific content from apps on your Xperia Z5 — YouTube videos, Google Music songs, BBC iPlayer shows, Netflix movies — to the Chromecast. It retrieves the content online using its wireless connection and plays it back through your TV.
There’s more information about Chromecast here.
Questions?
I hope this article answered your questions and helped you connect your Xperia Z5 successfully. Let us know in the comments below, or reach us on Twitter @mobilefun. We’ll be happy to answer any questions we can, so if there’s something we haven’t covered here then please let us know. Thanks for reading!