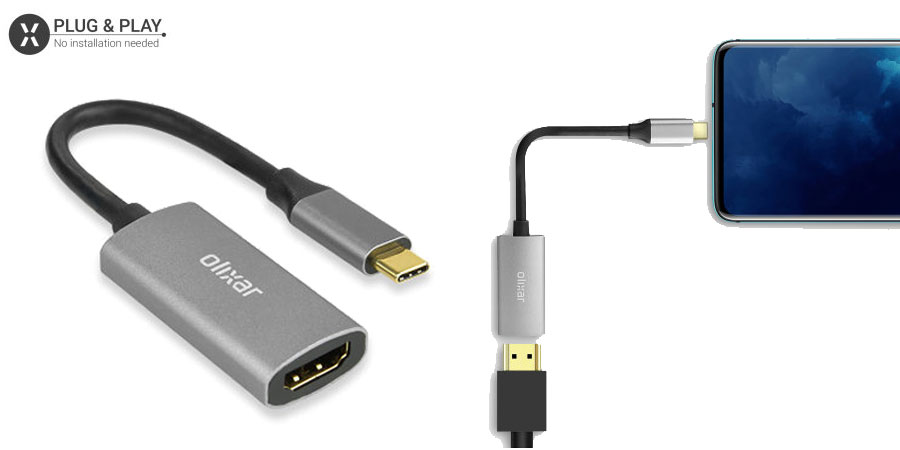As large as the Samsung Galaxy Note 9 screen is, there will always be the desire to view content on your large screen TV. Well guess what? You can, by using the USB-C Port on your Note 9.
Have you ever wondered if you can connect your Galaxy Note 9 to your TV, monitor or projector to watch TV or play games? Good news, you can — and with the new USB-C port on the Note 9, you have better options than ever before. Here’s what we recommend, including both wired and wireless methods.
1. Use an Official Samsung USB-C to HDMI Adapter
Samsung’s official Samsung USB-C to HDMI adapter is by far the easiest way to make sure your Note 9 connects to your wonderfully large television. Simply connect the USB-C adapter to your Note 9, then plug an HDMI cable between the adapter and your TV. Change to the correct HDMI input, and you are ready to start enjoying movies, TV, photos and games on a much larger display for all to admire.
2. Use third-party USB-C to HDMI adapters
While Samsung’s USB-C adapter is the best-supported method, you can use alternative adapters that will still do exactly the same job. One of the best options we suggest is the Olixar USB-C to HDMI 4K Adapter, but you can take a look at our full range of USB-C to HDMI adapters to see all the options for yourself!
3. Use Samsung’s DeX for the full desktop PC experience
Samsung have also released a new USB-C to HDMI cable for the Note 9 – especially designed for using the Dex mode. The dock allows you to connect a monitor, keyboard and mouse, and also turns on a special desktop mode for the Note 9. This lets you have multiple apps open in windows, see the desktop versions of websites, and generally use your Note 9 exactly like you would a desktop PC. If you want to get work done on your Note 9 — or even make the Note 9 your only computing device — this is the way to do it!
4. Use Miracast for a wireless connection
The Note 9 helpfully supports the Miracast standard, allowing you to connect to compatible smart TVs without needing a cable or wired adapter. You will be limited to 1080p resolutions at 30 frames per second, so you might consider a wired alternative if you need higher framerates or resolutions. To get personalised instructions on setting up Miracast on your TV, search online for the name of your TV and “Miracast” or “screen mirroring”. Good luck!
 5. Stream using a Google Chromecast
5. Stream using a Google Chromecast
Unsurprisingly, Google’s Chromecast dongle is one of the easiest ways to stream YouTube videos, play your Spotify tunes or just mirror your Note 9’s display to your TV. Just plug the Chromecast into your TV’s HDMI port and connect it to your Wi-Fi using the Google Home app. Once it’s ready, press the cast app to start streaming or open the Google Home app itself to mirror your Note 9 to your TV.
Wrapping up
With these five methods, you should be able to find the best method for your situation. If you found this helpful or you have any further questions, let us know in the comments below or write to us on Twitter @mobilefun!