
When you’re sitting at a PC, it’s annoying to have to pick up your phone to reply to a text message, check an app or respond to incoming notifications. However, there’s an easy way to see your smartphone’s screen on your PC, letting you check and use your smartphone without having to touch it. It’s called Samsung SideSync, and this little-known app is a real hidden gem. Let’s take a look.
So what can SideSync do?
SideSync is really useful. First of all, it shows all of your Android notifications on your PC, ensuring you don’t miss important calls, messages and other notifications. Secondly, it lets you move photos, videos, documents and other files between your computer and your phone.
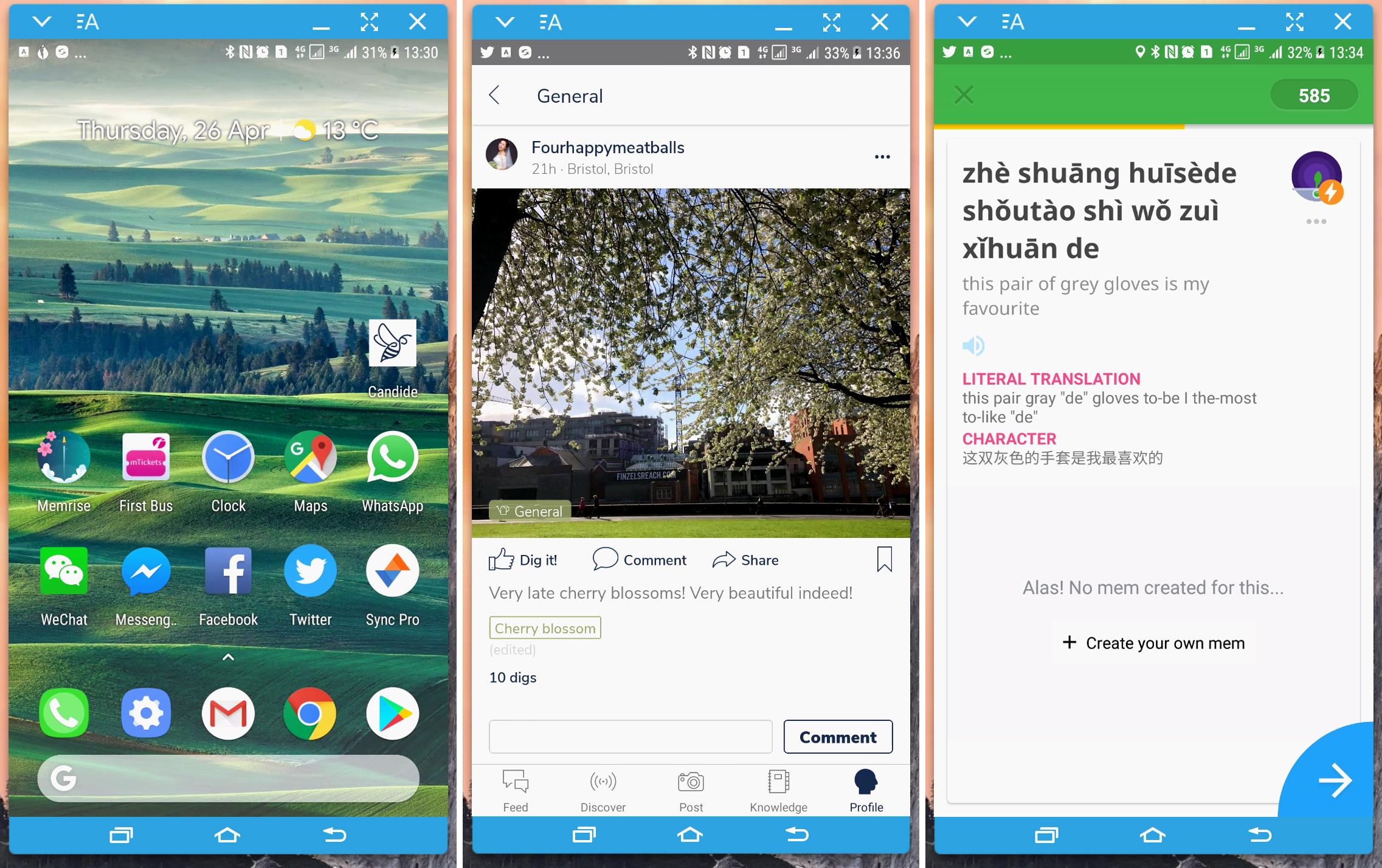
Finally and most impressively, it allows you to remotely control your phone, mirroring your phone’s display on your computer and letting you control your phone with a mouse and keyboard. You can use the SideSync application in full screen mode, or keep it in a window so you can use other apps on your PC at the same time. You can listen to music, make phone calls, play games, exchange text messages or basically anything else that would normally do on your phone — awesome.
So how does SideSync work?
So, how does it work? Well, SideSync is an app that you install on your computer and also on your phone. You download it from Samsung’s site for your computer and from the Samsung app store or the Google Play store on your phone. Once installed on both devices, you link them up by plugging the phone into the PC with a USB cable, or by connecting to the same wireless or wired network.
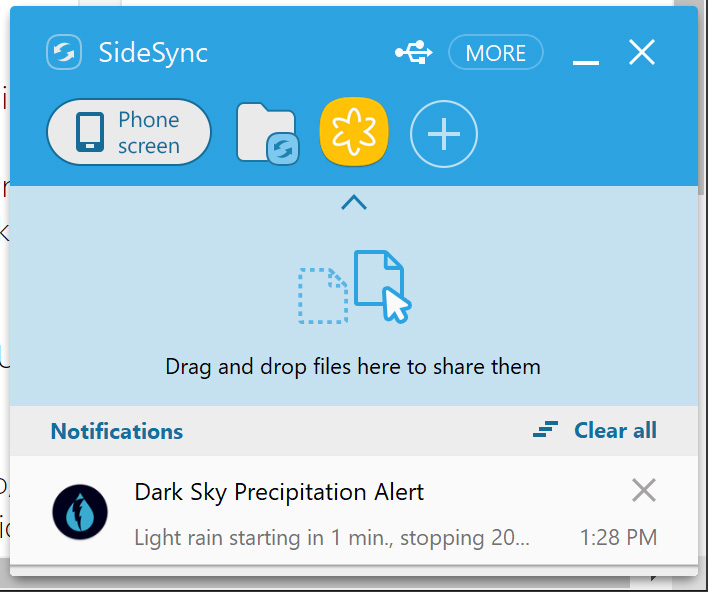
From here, you’ll see a small window in the bottom right corner. You’ll see notifications appear here, and there are buttons for transferring files or beginning screen sharing. Of course, you can switch these functions off whenever you like, so you needn’t be disturbed by your phone notifications when you’re trying to work.
How does it actually work, though?
Nerd alert: What’s actually going on here is that you’re creating a VNC session on your phone, then connecting to it on your PC. The screen and audio are sent as a video stream, and the inputs made on your PC are emulated on the phone. That’s why you’ll get some video artefacts if your connection is slow. In general, if you find the quality takes a nosedive, tap through your phone a little more slowly and give the video stream time to recover.
What you need
The requirements for SideSync are quite basic. You’ll need a smartphone running Android 4.4 or higher (including models not made by Samsung) or a tablet running Android 5.0 or higher. That should include most phones made since 2015, and some earlier models that have received updates. Weirdly, Samsung’s Galaxy S9 and S9+ are specifically not supported.
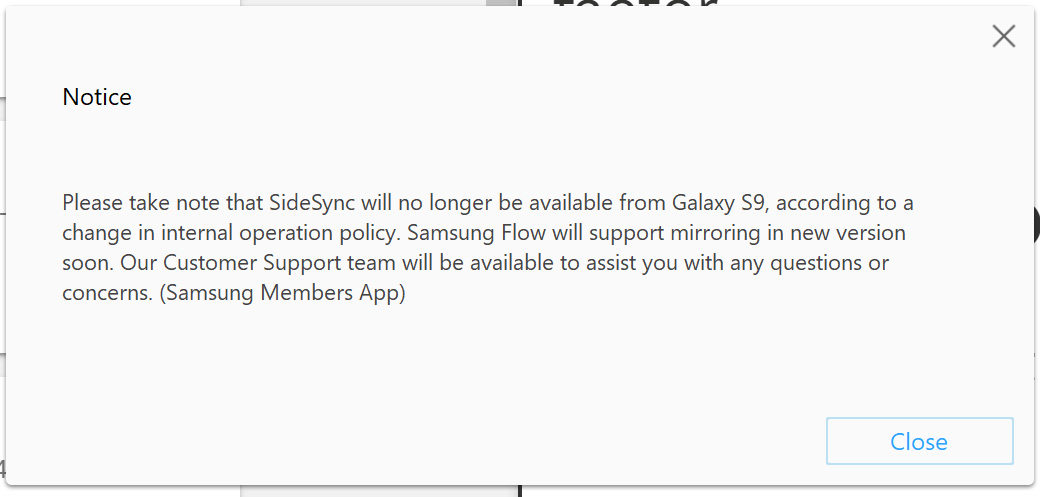
You also need a computer running Windows XP or later, or a Mac running macOS 10.7 Lion or later, ideally with a dual-core processor or better. This includes basically all computers made in the last decade, so this half of the equation should be a non-factor.
How well does it work?
In our testing with a Samsung Galaxy S7 Edge, SideSync worked very smoothly indeed. Once the connection was made, it remained stable for several hours, only briefly dropping once.
There’s a small delay between your inputs and the corresponding reactions on screen, but for anything other than a fast-paced video game this should be a non-issue. Writing messages, doing vocabulary speed tests and playing turn-based games all worked well.
We got the most responsive connection when hooked up via USB connection, but using Wi-Fi was also workable.
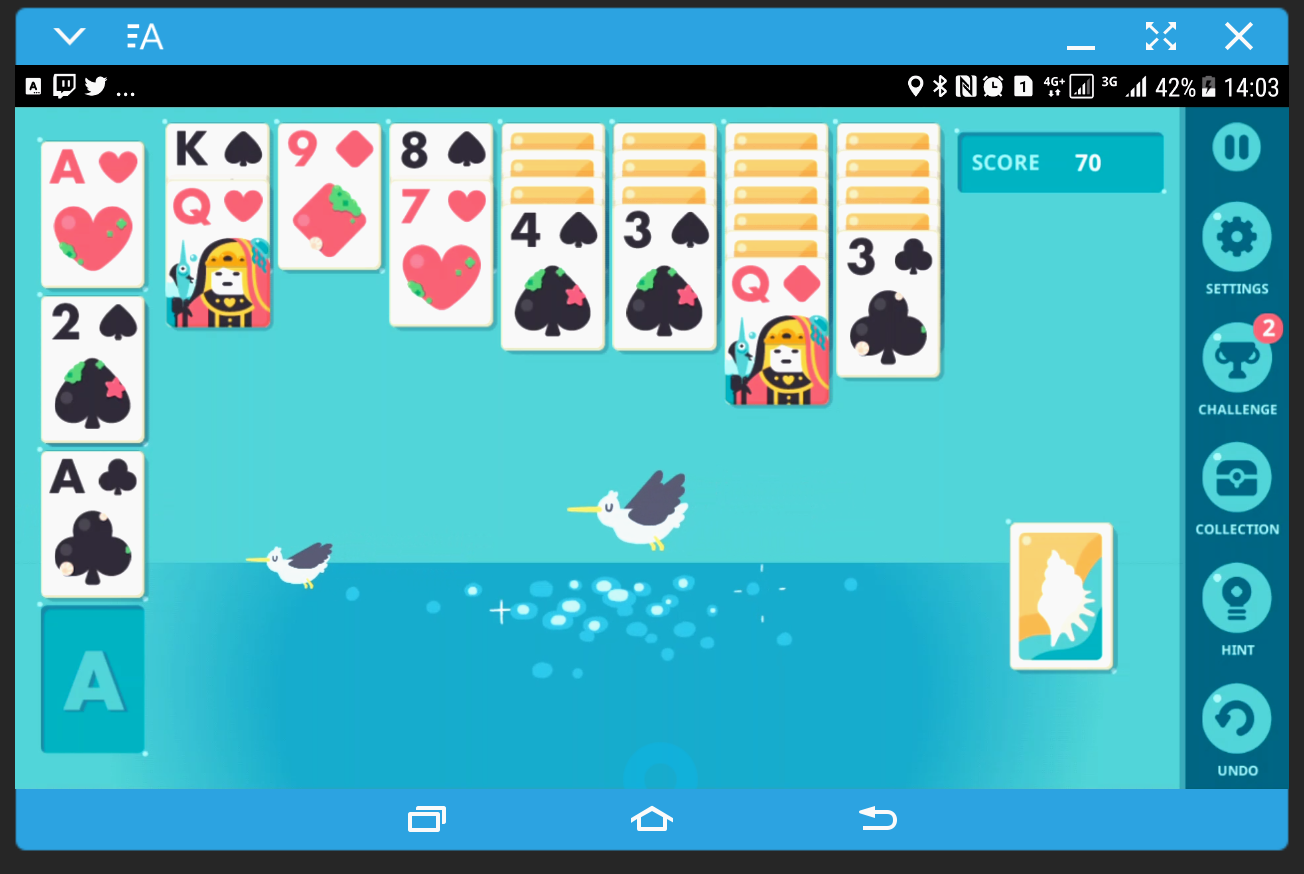
However, we also tried using SideSync using a Huawei P20 Pro, and the app simply closed after asking for its relevant permissions and refused to re-open, even after rebooting the phone. If you try SideSync after reading this article, let us know if it worked with your phone!
Wrapping up
So, that’s basically everything you need to know about Samsung’s SideSync app, an easy way to mirror your phone’s screen and notifications on your computer… as long as the app is compatible with your phone!
I was surprised to learn how little attention has been given to this app, so hopefully you found this useful. If you have any questions or comments, please leave them below!