
Here’s how to connect the Samsung Galaxy S8 or Galaxy S8+ to your TV, monitor or projector, letting you enjoy videos, games and more on the biggest screen in the room. We’ll cover both wired and wireless methods here, starting with our top choice and moving onto a few alternatives.
1. Use an Official Samsung USB-C to HDMI Adapter
2. Use a USB-C to HDMI adapter
Samsung’s phone is one of the first that is confirmed to actually work with USB-C to HDMI adapters, which have previously been used almost exclusively with computers like the MacBook. Just connect your phone to the adapter via USB-C, then run a HDMI cable between your TV and the adapter. Once it’s plugged in and you’re on the right HDMI input on your TV, you should see your phone’s display mirrored on your TV. Best of all, this works at up to 4K resolution at 60Hz!
 3. Use Samsung’s DeX dock
3. Use Samsung’s DeX dock
DeX is a desktop dock with a difference — as well as serving as a stand and charger for your phone, it also allows you to connect peripherals like monitors, keyboards and mice so you can get some proper work done on your phone, using it just like a PC. That means the DeX dock will also work if you want to connect your phone to your TV, so don’t be afraid to give it a try!
4. Use Miracast for a wireless connection
Samsung’s Galaxy S8 supports Miracast, allowing you to stream to compatible Smart TVs without needing to use a cable. That’s a little more convenient, but you’ll be limited to 1080p resolutions at 30 frames per second (versus 4K / 60 fps for a wired connection). To get personalised instructions for your TV, search for the name of your TV model in Google, plus the term ‘Miracast’ or ‘screen mirroring’. Good luck!
 5. Stream using a Google Chromecast
5. Stream using a Google Chromecast
Google’s Chromecast remains one of the easiest ways to stream videos or mirror your phone’s display to your TV. Just plug this HDMI dongle into the back of your TV, install the Google Home app on your phone, and set up your Chromecast. Once it’s ready, you need only select the cast symbol in compatible apps to start streaming. Once streaming has started, you can control playback from inside the app itself. You can also mirror your display by using the Google Home app.
Wrapping up
With these four methods, you should be completely equipped to connect your Galaxy S8 to your TV in the way that’s most convenient for you. If you found this helpful or you have any further questions, let us know in the comments below or write to us on Twitter @mobilefun!
Image: Android Police
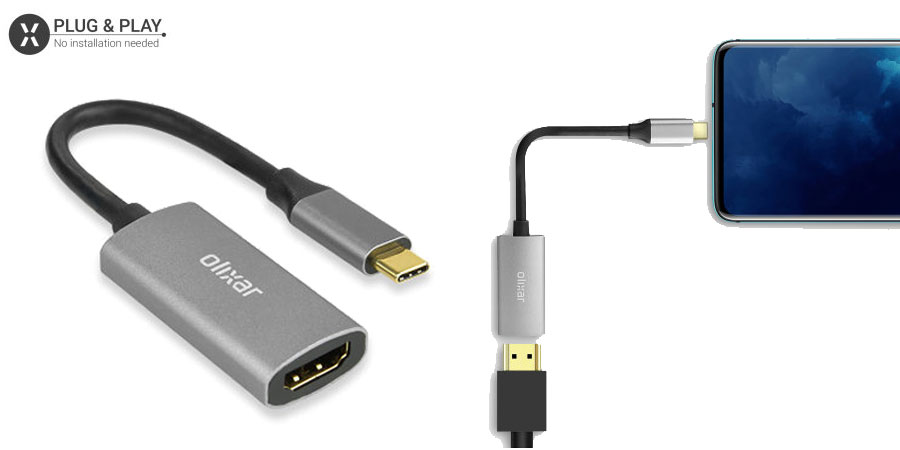
The phone charge in this way, as you can see on the pic.https://uploads.disquscdn.com/images/844ec99bd945b544e0e2726ac4571e1c7610e51d93aac684d5f54b447d4aa64b.jpg
It hasn’t in my experience, but I just use a wireless charger when it’s plugged into the HDMI adapter.
Only the firestick and I’ve heard, but not confirmed the roku stick can use direct WiFi connection. I use the firestick due to I know it works and is stable, cheap in price, and sold pretty much everywhere. The Chromecast REQUIRES you to be on a network for it to screen mirror your device. And the Chromecast does not support mobile hotspots as a compatible isp anymore. Go wired with the S8 but I prefer screen casting with vlc as the media player vs mxplayer. Vlc knows your casting and will black out the phone display so all you’ll see is the image on the screen until you tap your device to wake it up. And casting (mirroring) allows you to keep it on the charger, streaming uses a lot of battery.
No, I don’t think it does. You could get a USB-C hub that includes hdmi and a USB-C passthrough for charging, e.g.
http://www.mobilefun.co.uk/prodigee-usb-c-adapter-hub-with-usb-charging-ports-grey-64403
Try it and let us know!
Does phone charge from HDMI during usage?
Yes, I’m sure that the Galaxy S8 can connect to the Chromecast. Try clearing the data / cache of the Google Home app, rebooting / updating your Chromecast, changing wireless networks etc etc. It is definitely possible. Contacting Google support might also be helpful.
Cheers,
Will
Hey thanks for the info. But are you sure s8 can connect to a Chromecast? I don’t think so. I own one and it never connects. I googled and found links that say it ain’t possible. Can u please check? Thanks
Sure, it should work!
Can I type c to vga with adapter?
I see no reason why not
Hi.
Does this screen mirroring via HDMI work with Amazon videos downloaded via the Amazon app for Android?
No worries! Thanks for such a quick reply!
Hi Nicola, I’m afraid I don’t know for sure. You might want to check with EE directly.
Hi,
Thanks for the video! You mention that some sports streaming services block this process – do you know if this is the case for the BT Sport app? I was given it with my phone contract and am just wondering if it can be connected to the tv in this way before I go and buy one of the official Samsung connectors.
Thanks!
Have you seen this blog we wrote?
https://www.mobilefun.co.uk/blog/2017/04/how-to-connect-your-galaxy-s8-to-your-car-stereo/
Is there any way of getting a usb type c to Phono lead . So I can have what I’m seeing on my phone to my car stereo