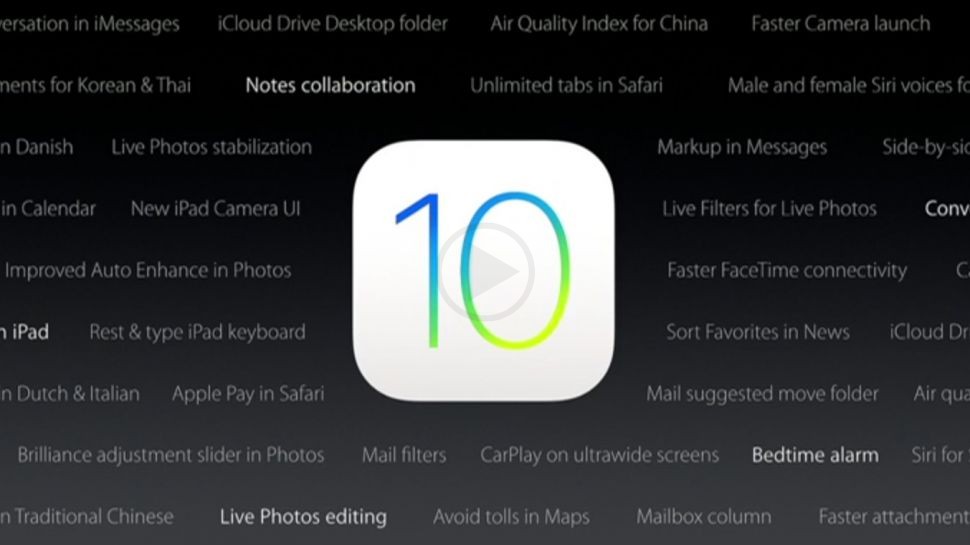
Every time Apple introduce a new iPhone or a new version of iOS, they always spend the bulk of their event covering the main features, and then right at the end they have a slide of the dozens of other new additions that they just didn’t have time to talk about.
There are always some brilliant little features in here, but unless you really do the research you’re unlikely to discover more than one or two by yourself. In this article, we’ll give you ten pro tips for iPhones running iOS 10, and we bet you haven’t used most of them! Let’s get started.
1. Quicker interface animations
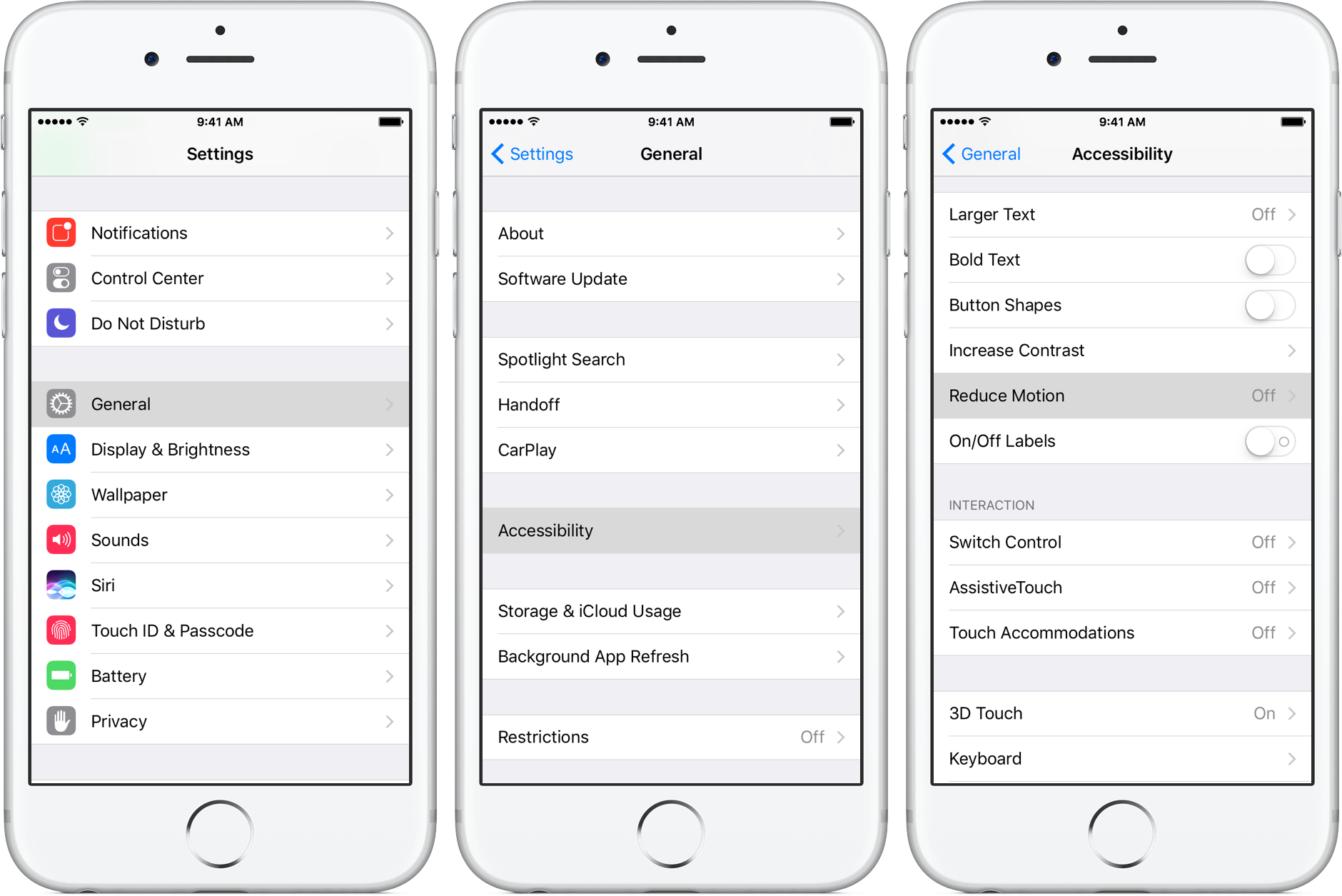
Apple have done well to craft a slick mobile OS, but sometimes you just want to cut through the cruft and get things done. You can make the interface animations that play every time you open or close an app much faster by visiting Settings > General > Accessibility > Reduce Motion. With the Reduce Motion option enabled, your iPhone will feel much faster and more responsive, so it’s definitely worth trying!
2. Hard press to respond to notifications
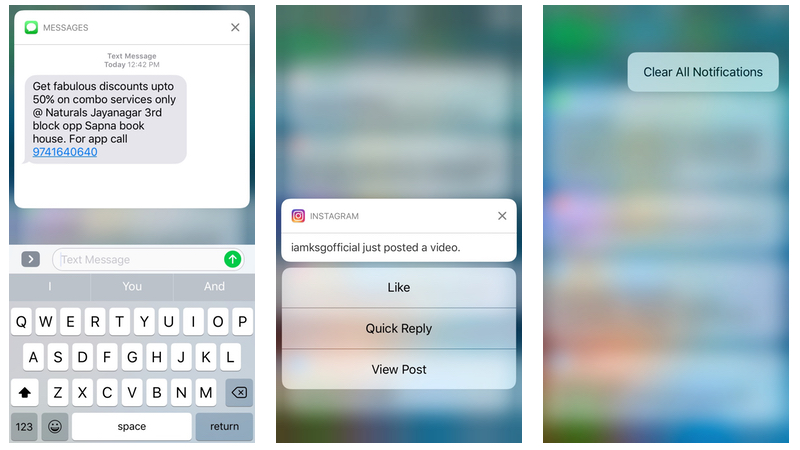
Did you know you can respond to incoming messages and other notifications without leaving your app? On iPhones with Force Touch, just hard press on a notification when it appears at the top of the screen, and you’ll get a little pop-up that allows you to send a reply without closing the app you’re currently in.
3. See related photos
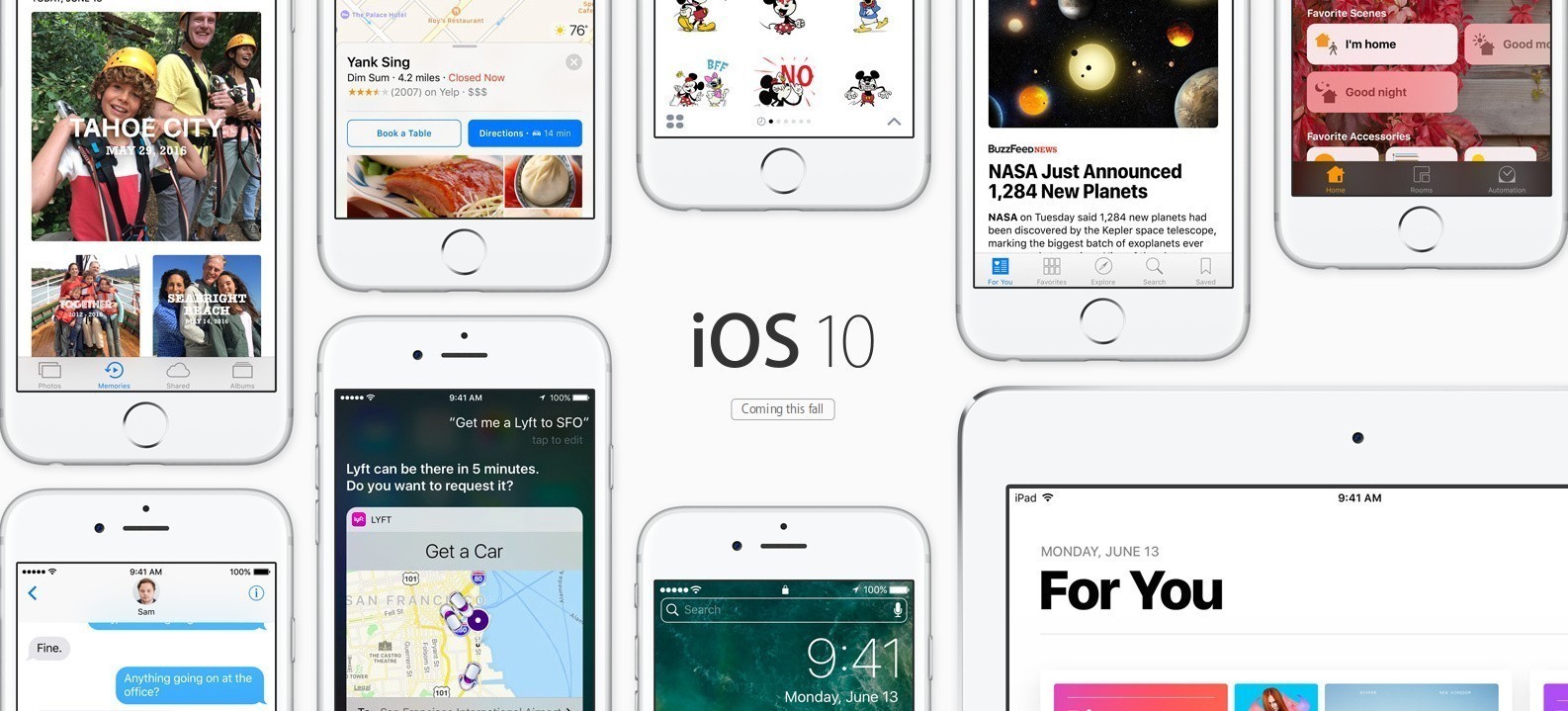
Photos in iOS 10 is actually really smart; AIs will scan your photos to categorise them with people, places and things. That means you can open a photo and swipe up from the bottom of the screen to see related photos, which might feature the same subjects or location. It’s pretty freaky at first, but actually quite useful too!
4. Guided Access
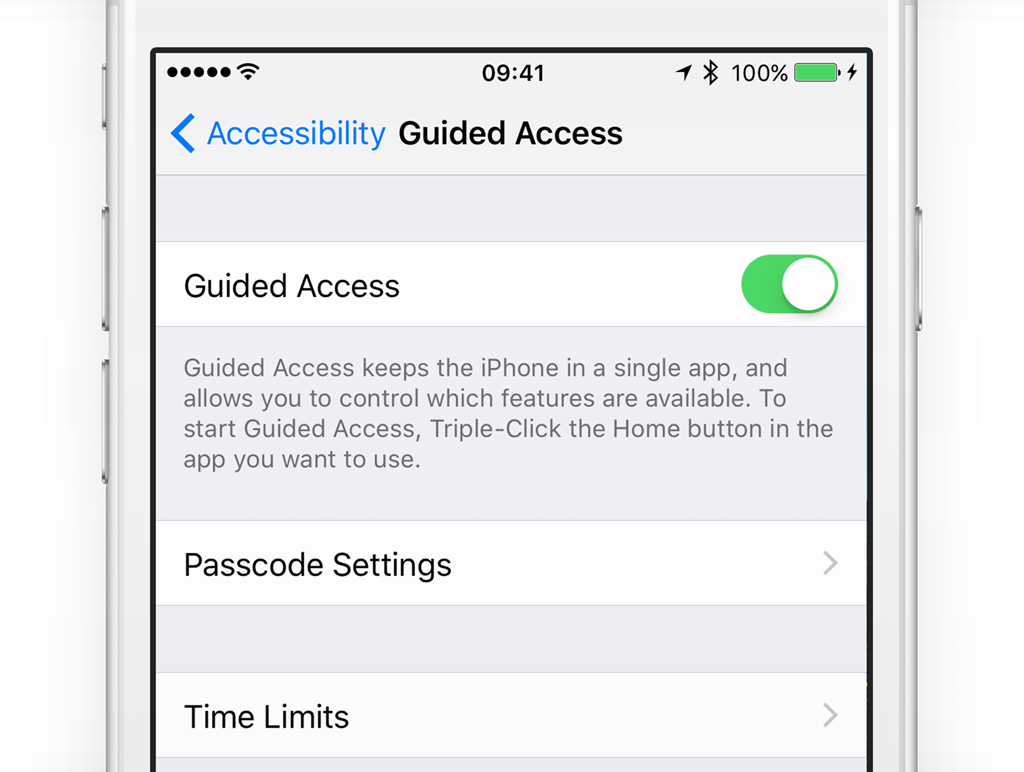
Have you ever handed your iPhone to someone so they can play a game or look at a photo, and a few seconds later they’re messing around in a completely separate app? Guided Access can solve this problem, preventing friends or family from accessing anything but the app you gave them. Enable the feature by visiting Settings > General > Accessibility > Guided Access. Then, tap the home button three times to enable the feature; you’ll need to do the same and put in your passcode to disable it.
5. Improve Touch ID success rate
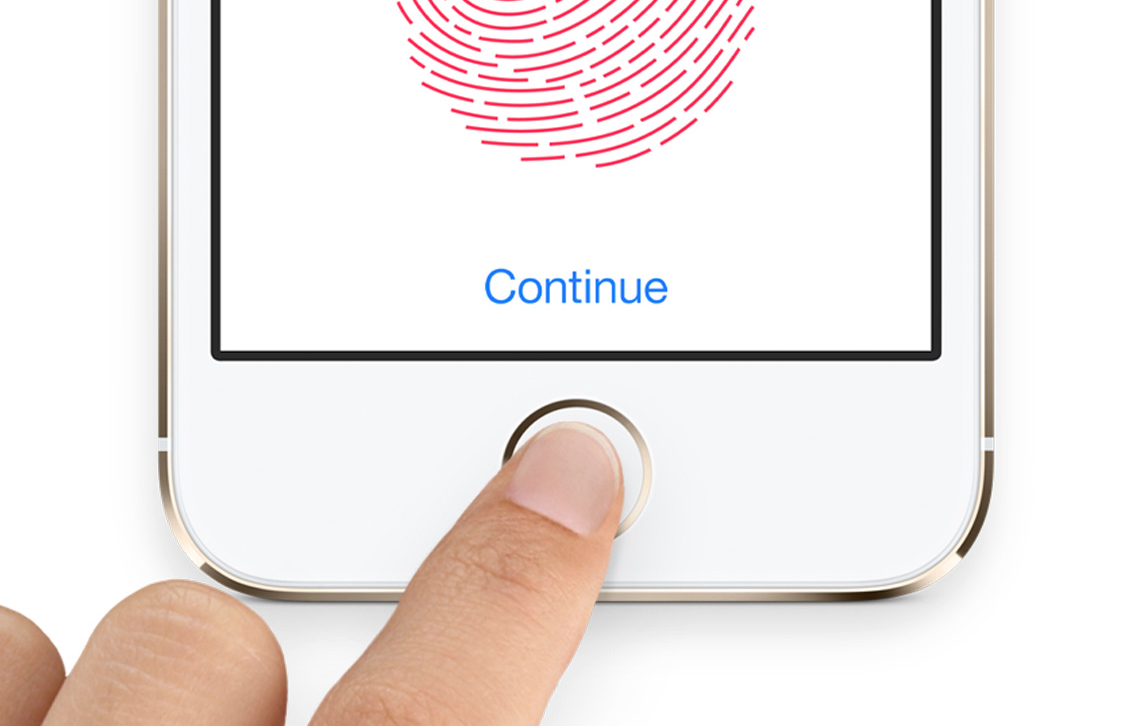
Apple’s Touch ID was a little ropey on the first devices it came with, but it’s become really good on the latest iPhone models. If you’re using an earlier model, you can improve its accuracy by registering a second version of your same finger. Just visit Settings > Touch ID & Passcode > Add a fingerprint, and redo the registration process using the same finger as before. That should make logging in more consistent.
6. Easily move the text cursor
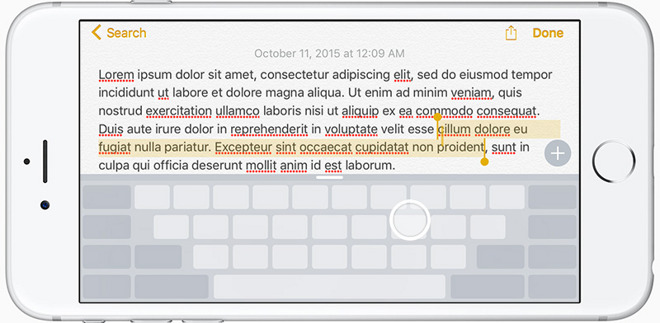
Sometimes it’s a nightmare to get your cursor exactly where you want it when you’re writing or editing text. However, the addition of Force Touch on the iPhone 6S and later makes it easy. Just hard press and hold on the keyboard to control exactly where the cursor goes, without tapping a billion times.
7. Clear all notifications
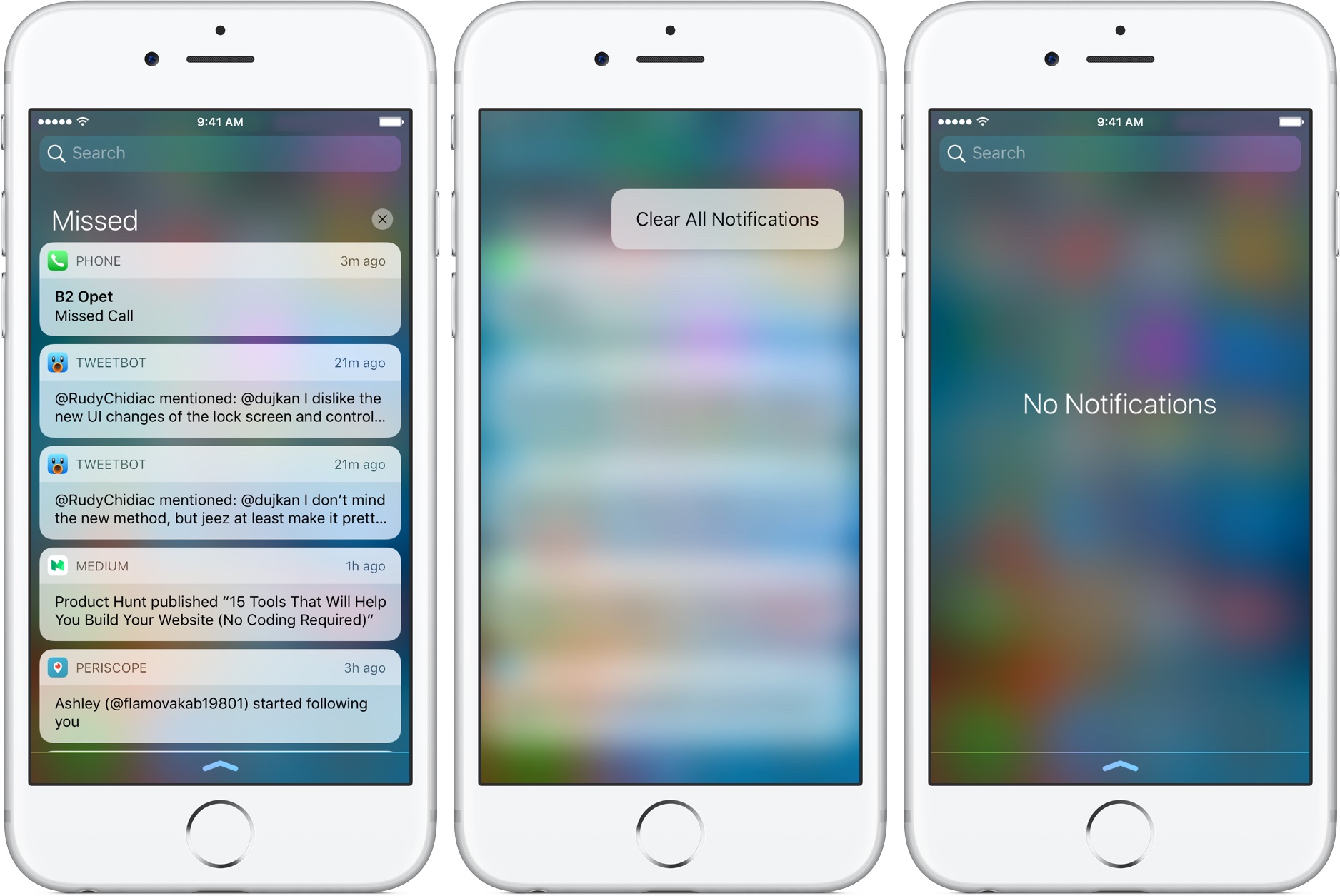
The notifications list can get super cluttered fast, especially if you have a lot of apps installed. However, there’s any easy way of clearing all notifications — just hard press on the notifications screen and select Clear All Notifications. Similarly, you can close all tabs in Safari by long pressing on the tab icon, then selecting Close All Tabs. You can also reopen closed tabs in Safari by pressing the new tab icon, then long pressing the + sign in the centre of the screen.
8. Prioritise downloading / updating apps
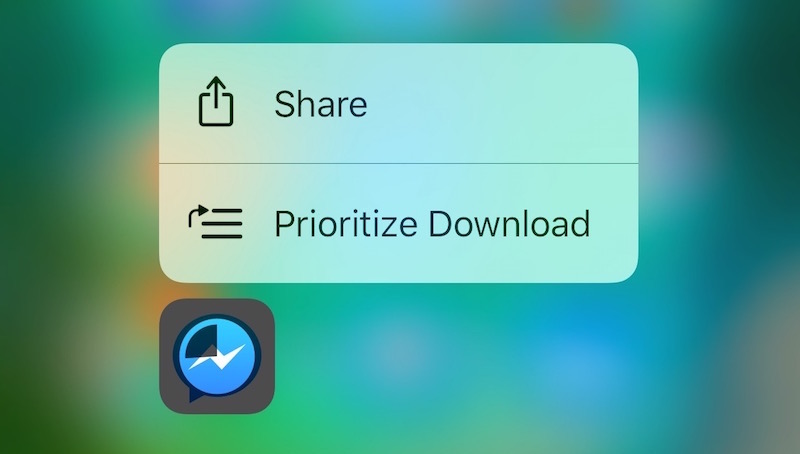
If you have an iPhone 6S or later, you can use Force Touch to take control over app updates. If you want to use an app that is in the update queue, you can force touch on the app icon and select Prioritise Download to ensure it’s available to use as soon as possible. You can also use the same method to pause or cancel updates or an app from downloading — really handy when you want to conserve data or battery life.
9. Markup photos quickly
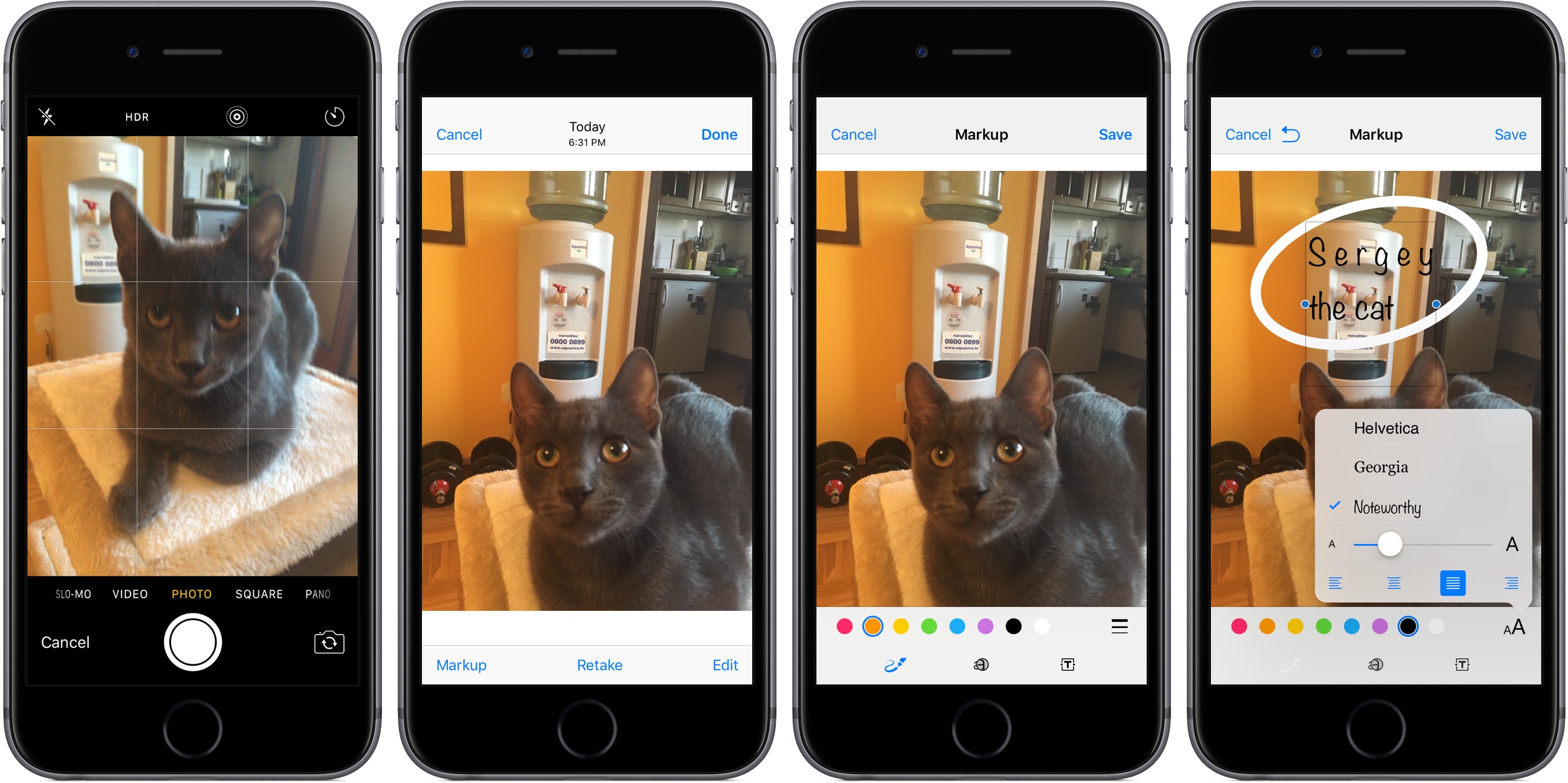
Did you know that iOS 10 includes Snapchat-like editing features built into the Photos app? Open your photo, press the Edit button, then the three dots button. From here, select Markup and you’ll enter the markup mode. You can add a magnifying glass, draw on the photo, add text and much more. This is great for adding complimentary facial hair to your best friend, or calling attention to a specific part of a photo or screenshot.
10. Raise your emoji game with Japanese text emoji
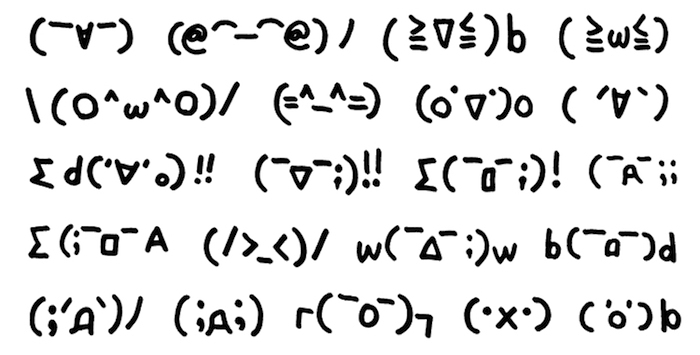
Yeah, these built-in yellow emoji are cool, but sometimes you want to go back to the original versions: good old plain text. Japan has been making incredibly complex emoji for decades, and now you can sprinkle it into your conversations on iOS 10.
Add a Japanese keyboard by visiting Settings > General > Keyboard > Keyboards > Add new keyboard > Japanese > Kana, then click on the globe icon to switch to Japanese. From there, tap on the face icon in the lower right, then the arrow in the upper right to see all of the possible faces you can use. There are some super cute and funny ones here, so it’s well worth checking them out!
Wrapping up
That’s all the tips we have time for at the moment. Stay tuned for more iPhone guides, news and accessories by following us on social media: @mobilefun and facebook.com/mobilefun.