
The Note 7 has a pretty big screen at 5.7 inches, but it’s still way smaller than even the smallest TV. That’s why it makes sense to make use of the Note’s ability to wirelessly stream videos, music, photos and games to your TV, particularly if you want to view something with your friends and family. Here are the best ways to connect your Note 7 to your TV!
1. Connect directly to 2015 / 2016 Samsung Smart TVs
The easiest way to connect your Note 7 to a TV is only available to 2015 or later Samsung Smart TVs with Bluetooth Low Energy support (go figure). If you do have one of these TVs, simply place your phone next to your TV while both are switched on, then open the notification pane. Click Quick Connection, then Scan for Nearby devices. Your TV should turn up, so tap on it and then select Register TV. You can even reverse the connection, showing your TV’s screen on your phone, by opening the notification pane, tapping Quick Connect and then selecting TV to mobile device.
Once you’re ready to start playing a media file (like a video or a song) on your TV, simply open the file, then tap the Share button (as shown here). You’ll see a Smart View button near the bottom of the screen. Select that, then select your device from the list that appears.
2. Use Miracast mirroring
TVs of other brands will also work, as long as they have Miracast support. Open the Quick Connect button in the notification shade, hit Scan for nearby devices, and follow the steps on screen to connect to your TV.
If your TV doesn’t support Miracast out of the box, you can use Amazon’s Fire TV Stick or Samsung’s own HomeSync and AllShare Cast dongles to add this functionality. (For the Fire TV Stick, you’ll need to hold down the home button on the device’s remote control, and select mirroring before the stick actually becomes visible in the Note 7’s list of devices.)
3. Connect via Chromecast
The cheap Chromecast is another good way of getting your device’s content onto your TV. You don’t get support for full mirroring, but after you install the Chromecast app you can select the cast button to instruct your TV to start watching your chosen video, song or photo. You can also share Chrome tabs, letting you display otherwise unsupported content without issues.


You can also install apps like LocalCast to cast local files or even mirror your screen over Chromecast, but it’s an unofficial method and it depends on Google to not block that functionality.
4. How about a wired MHL connection?
Normally we would also recommend a widely supported option for Android devices: using an MHL connection (via HDMI). Unfortunately, Samsung have dropped MHL support from their recent phones, and there’s no indication that they’ll add it again in the future. Instead, you’ll have to cope with the wireless connection options we suggested above — maybe grab an extra Note 7 charger for the living room for long streaming sessions!
Any questions?
If there’s anything we haven’t answered for you, let us know! You can leave a question in the comments below, or speak to us on Twitter @mobilefun.

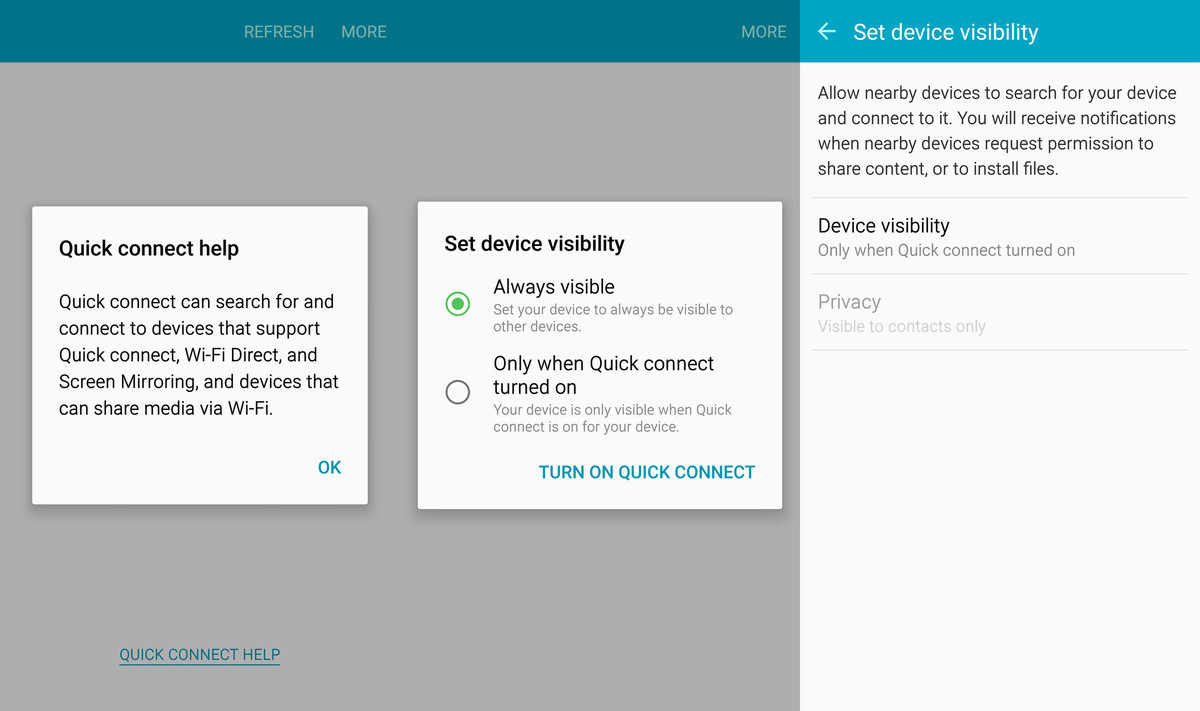
I have Chromecast and not as good as MHL or miracast, Chromecast still many bugs and problem with the connections.