
Here are some of the best ways to adding space to your Moto G4, from adding a Micro SD card to clearing out the dusty cobwebs to reclaim some storage. It’s worth noting that these instructions also apply to the Moto G4 Plus and the Moto G4 Play, so no matter what Moto G4 you have, you’ll be covered. Alright, let’s get started!
Insert a Micro SD card

Micro SD cards are much more common on budget phones, and the Moto G is no exception — even as subsequent generations of the phone have reached higher and higher price points.
There are plenty of good Micro SD cards on the market, but we like Samsung’s Evo+ series. This card is offered in varieties of 32GB, 64GB and 128GB, and all offer water resistance and excellent speed ratings. The fourth-generation Moto G can support cards up to 128GB, so go wild!
Shop Micro SD cards for Moto G4 >
To insert a Micro SD card, you’ll need to put your fingernail in the charging port, then pry the cover off with your thumb on the Motorola symbol. Then, insert the Micro SD card and replace the cover.
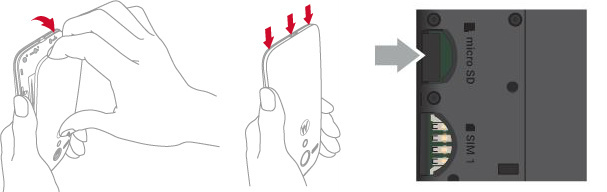
Internal Storage or Portable Card?
When you first insert an SD card in the new Moto G, you’ll be asked to use the card either as Portable Storage or as Internal Storage.
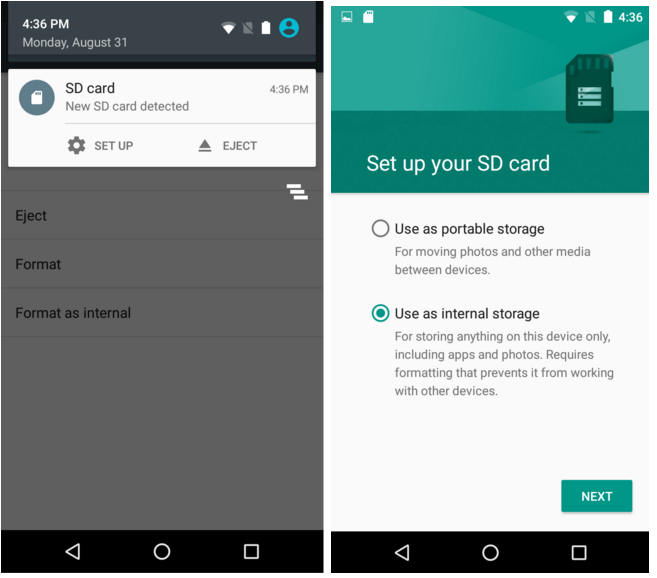
If you choose Internal Storage, the SD card can be used to store apps, games and data as well as media, but you can’t use the card in other phones without wiping it first. This is a good idea if you want to keep a lot of heavy apps and games installed on your phone, but it requires a fast Micro SD card like the Samsung Evo+ we recommended earlier.
If you choose Portable Card, you lose the ability to store apps, but you can still store media files there and you can easily move the card to different devices without needing to reformat the card first.
You can read more about these two modes at Motorola’s help page.
Uninstall unneeded apps
You can also uninstall apps if you don’t need foresee using them in the future. Large apps and games can gobble up hundreds of megabytes (MB), so it’s definitely worth clearing out your phone every so often. Visit Play Store > Menu > My apps & games, and you’ll be able to see all your apps and order them by how much space they consume. Uninstall apps you don’t use often; you can always reinstall apps later on (and apps that you have bought on the Play Store can be downloaded again for free).
Copy media files to a computer
Your storage can also be used up by media files like videos, photos and music. If you take a lot of photos and videos on your device, you can quickly run low on space. We recommend copying your photos and videos from the DCIM and Camera folders on your phone’s memory, onto your computer.

To do this, connect your Moto G4 to your computer with a micro USB cable. Your phone should show up as a removable drive*, and from here you can find and copy the Camera and DCIM folders to your computer. Once your media has been successfully copied to your computer, you can delete the original files on your smartphone.
* On Mac, you’ll need to install the Android File Transfer app first.
Programs on Windows, Mac and Linux can often automate this process for you, copying new media files whenever they are connected. Dropbox is one such app that does this, alongside iPhoto, Windows Photo Viewer and Adobe Lightroom.
Copy media files to a cloud storage provider
You can also upload your media directly to cloud storage services, such as Dropbox, Google Photos or Microsoft OneDrive. Just install the relevant app on your Moto G4, and then follow their instructions to enable automatic camera uploads. Once all your photos and videos have been uploaded successfully, you can delete them from your phone’s internal storage and SD card.

Use music streaming apps
If a lot of your space is dedicated to your music, then using a streaming service can be a good alternative. Spotify is a popular paid solution, and there are many other competitors to try too.
There are also free services like Google Music, which will allow you to upload your music from your PC to online servers, to be streamed to you whenever you need it. This approach uses more data, but does mean that you don’t need to keep music on your phone. You can also manually choose songs, albums and playlists to keep downloaded onto your phone. Once you have a streaming music provider set up, you can delete the music from your phone and regain that space.
Clear your downloads folder
Another good way to free up space is to delete items from your Downloads folder. This folder can often get clogged with PDFs, images, app APKs and other files. You can use the built-in Downloads app to check through and delete files, or you can connect your Moto G4 to your computer and then delete files from there.
Use analysis tools like DiskUsage
Our final tip is to check out specialised disk usage apps like the appropriately named DiskUsage. This app will show you a breakdown of your storage space, making it easy to see where space is being taken up. If the standard Settings > Storage view is too unclear, then apps like DiskUsage or Storage Analyzer & Disk Usage can be very useful.
Perform a factory reset
The ultimate option is also one of the easiest: the factory reset. This will completely reset your phone, wiping all of its data, but also regaining all of its space. Open Settings > Backup & reset > Factory Data Reset > Reset Phone. Of course, you will lose everything not backed up, so be prepared before you take this nuclear option!
Wrapping up
So there you have it — an exhaustive guide to clearing up space on your Moto G4! I hope this helped, and be sure to let us know what worked for you in the comments.
