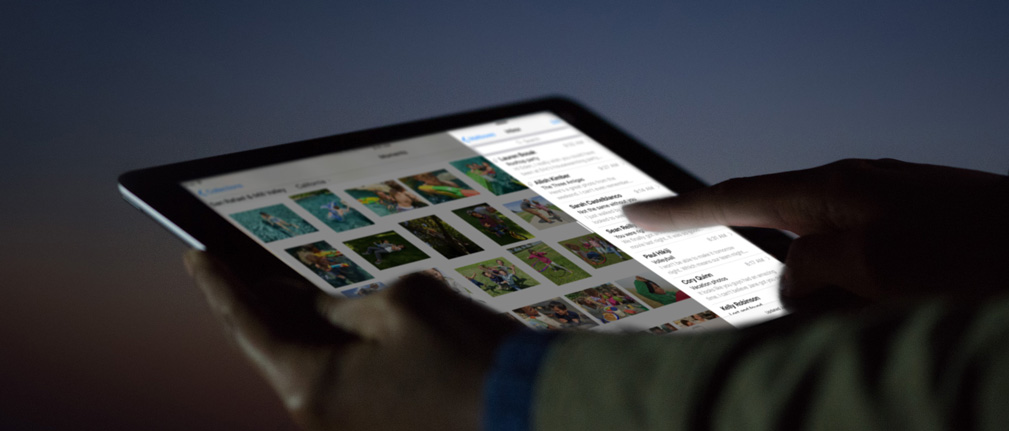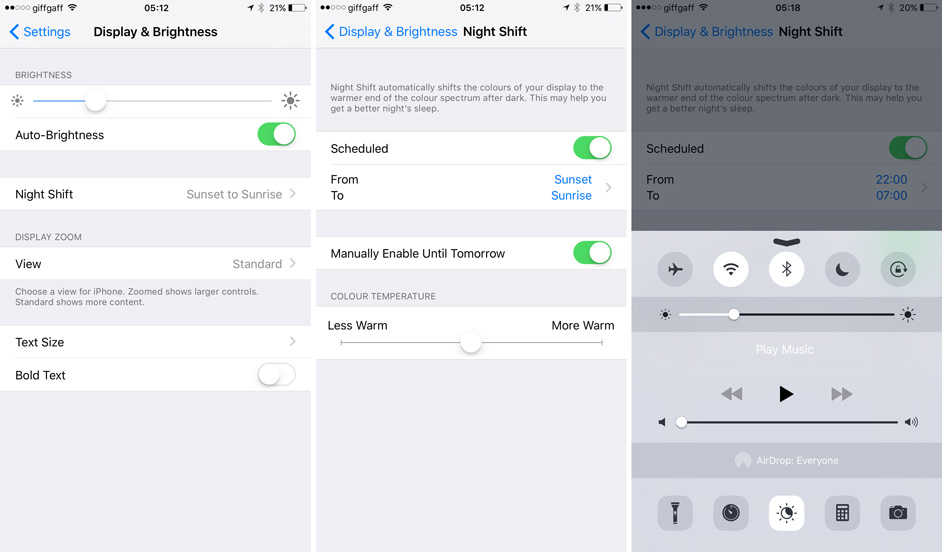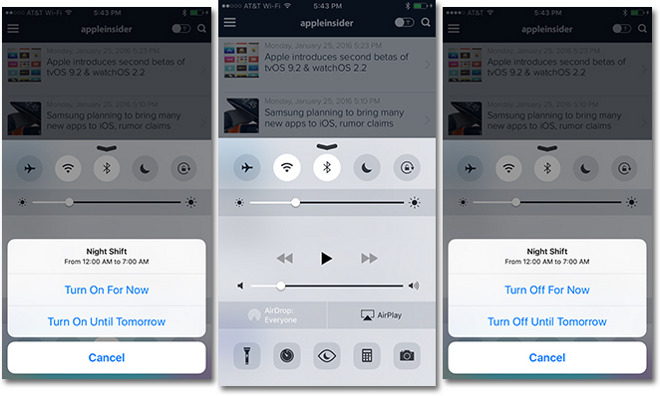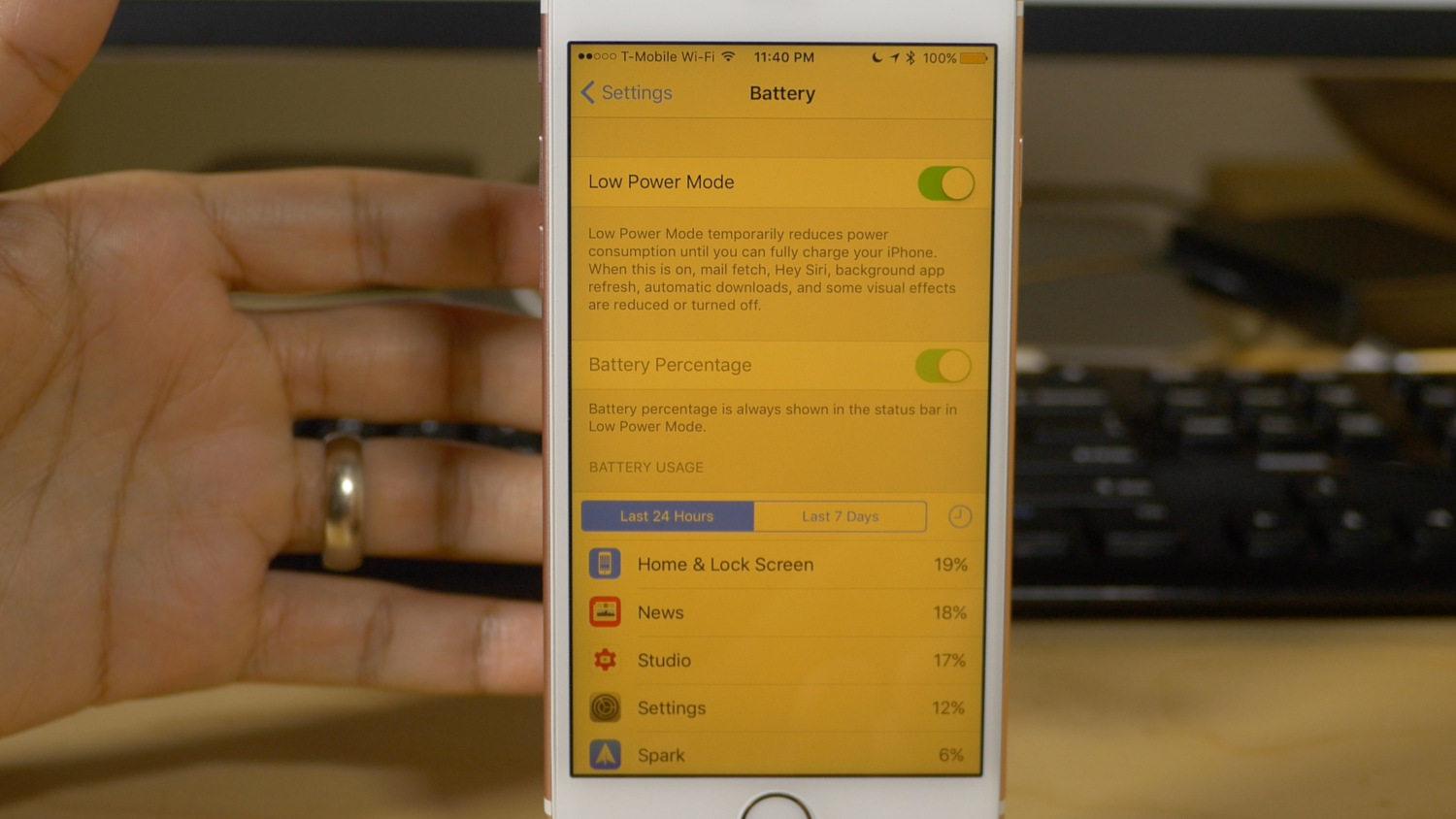iOS 9.3 has finally been released for the iPhone, iPad and iPod. Here’s how to use the update’s best new feature, Night Shift — a new setting tweaks your screen’s colour temperature to prevent sleep-depriving blue light and providing a more comfortable environment for your eyes in the evening.
Some research suggests that this helps us get to bed easier, obviating at least some of the usual effects of looking at a glowing rectangle before going to bed. I’ve personally used something similar on my PC — a free app called Flux — for years, and I can certainly attest to the results.
Use Night Shift at night
It seems obvious, but Night Shift is best employed at night. That is to say, after dusk and before dawn. By default though, it isn’t configured like this, instead turning itself on only from 10PM to 7AM. Enter Settings > Display & Brightness > Night Shift, then change the ‘Schedule’ option from Custom Schedule to Sunset to Sunrise.
If you don’t have this option, then don’t worry – you probably just have stricter privacy settings than is the default. Go to Settings > Location Service > System Services. Then toggle Setting Time Zone to on. Return to Night Shift settings, and the missing sunset to sunrise option should have reappeared. If not, do a hard reboot, then check the Night Shift settings page again.
Temporarily turn on Night Shift
What if you don’t want Night Shift to turn on every time? In that case, toggle the ‘Scheduled’ option in Night Shift settings, so that it only turns on when you want it to. You’d be forgiven for thinking that using the ‘Manually Enable Until Tomorrow’ button is the only way to enable it, but there are some more convenient alternatives.
First up, you can toggle the mode using the launch pad. Just swipe up from the bottom of the screen to launch Control Center, then select the new sun icon in the bottom centre of the panel. This immediately enables or disables Night Shift.
You can also ask Siri to turn Night Shift on or off; just say ‘Enable Night Shift’ or ‘Disable Night Shift’. This will come in useful later.
Adjust the strength of the mode
You can adjust the colour temperature shift in the Night Shift settings menu. I preferred a slightly cooler tone which matches my PC’s display, than the very warm shade that Apple suggest by default. Move the dial left for cooler colours (and a higher colour temperature), or right for warmer colours (and a lower colour temperature). Note that warmer colours may change the appearance of some on-screen animations.
I’d recommend you stick with the default for now, and you’ll find that your eyes quickly adjust after the initial weirdness.
How to turn on Low Power Mode with Night Shift
Here’s a pro tip: you can actually keep Night Shift turned on while Low Power Mode (LPM) is active. Normally LPM overrides your Night Shift settings, turning it off until LPM is disabled, but there is a workaround to have both enabled at once. After all, both are likely to be useful at the end of the day, so it would make sense for them to be used together.
Here’s how you do it. First, enable Low Power Mode in Settings > Battery. Then use Siri to turn Night Shift back on; just hold down the home button and say “Siri, enable Night Shift.” Pretty cool, right?
Wrap up
That’s all we’ve found out so far about the new Night Shift mode in iOS. Let us know what you think, and if you don’t have an iPhone then why not try Flux on Android, Mac or Windows?