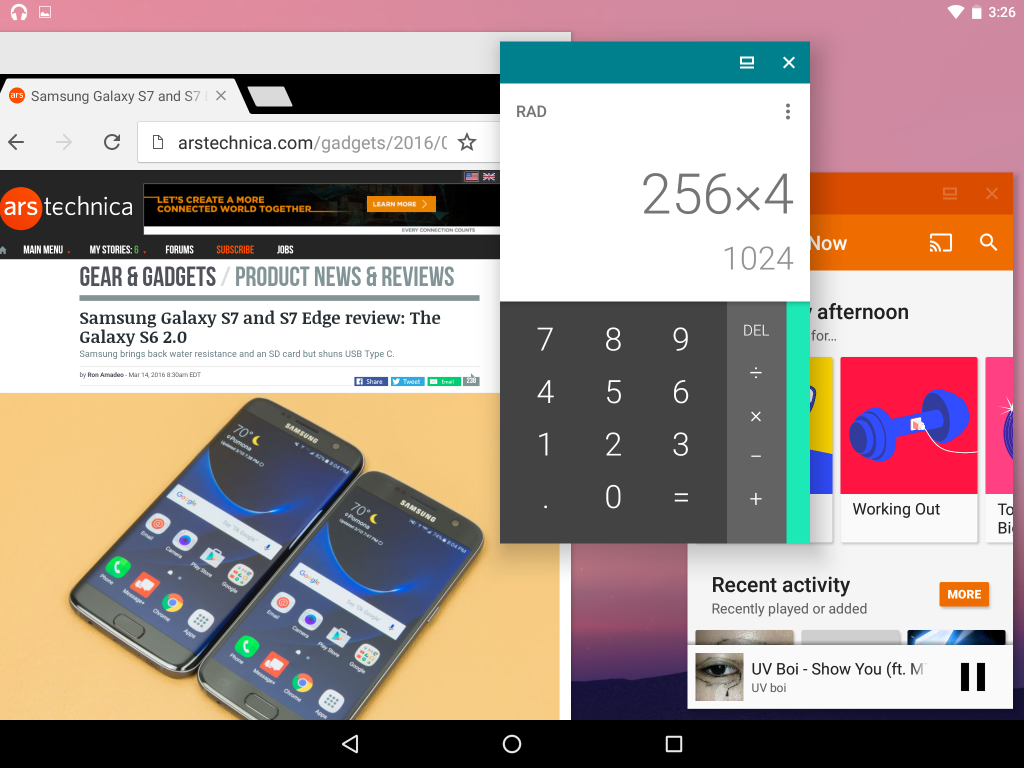When Android N was released in beta last week, its biggest feature was a new splitscreen multitasking mode. The code hinted towards something bigger though, and now it’s been uncovered: a full freeform window mode, letting you turn Android into a desktop-optimised experience.
You can see how the unlocked mode looks in the screenshots below, provided by Ars Technica. The look is unsurprisingly similar to Remix OS, which launched in February as an unofficial desktop version of Android. You can resize windows, move them around the screen, and even use them alongside split-screen apps (although it looks a little odd).
That’s not to say that the mode is finished though — there’s no way to find apps that have become hidden behind others, changing the width and height of windows is done one at a time and the massive title bars waste a lot of space.
The inclusion of a computer-focused mode isn’t too surprising, given the number of rumours we’ve heard regarding a potential mash-up of Chrome OS and Android in the past couple of years. Even if these rumours are bunk — and they’ve certainly been denied by Google — it does make sense to extend Android’s operability, as convertible and 2-in-1 devices continue to proliferate in the otherwise staid laptop and tablet spaces.
How to try it yourself
If you want to try Android N’s freeform window mode for yourself, Zhuowei Zhang (@zhuowei) has provided instructions on how to do it — but it’s not as easy as installing Android N. First, you’ll need to have a bootloader-unlocked device running Android N, and a PC with the Android SDK installed. Flash a custom recovery (e.g. TWRP), mount the system partition as writable and open ADB on your PC. Then input the following, pressing enter after each line.
cd /system/etc/permissions
sed -e "s/live_wallpaper/freeform_window_management/" android.software.live_wallpaper.xml >freeform.xml
Boot into Android N normally, and you’ll have access to the new mode. Use the square button in the multitasking menu to turn apps into windows.
Wrap-up
Thanks for checking out the article. Let us know what you think in the comments below, and we’ll see you again soon I’m sure!