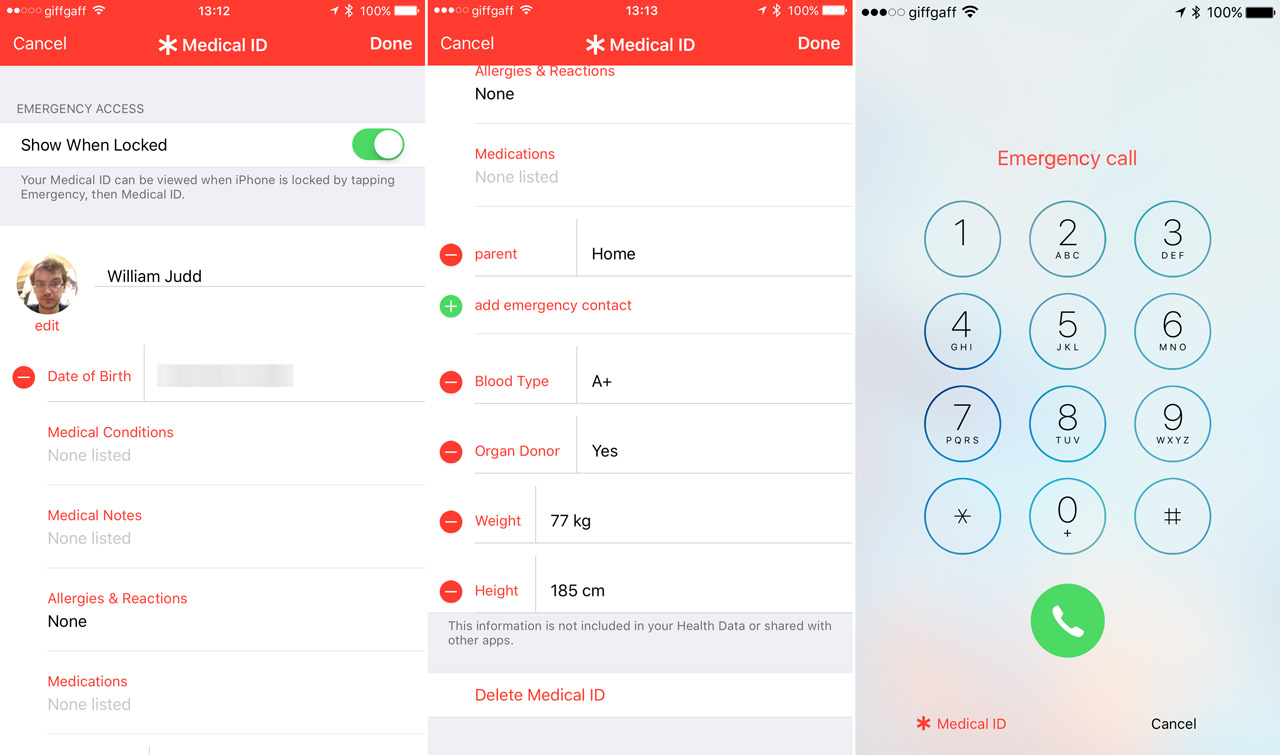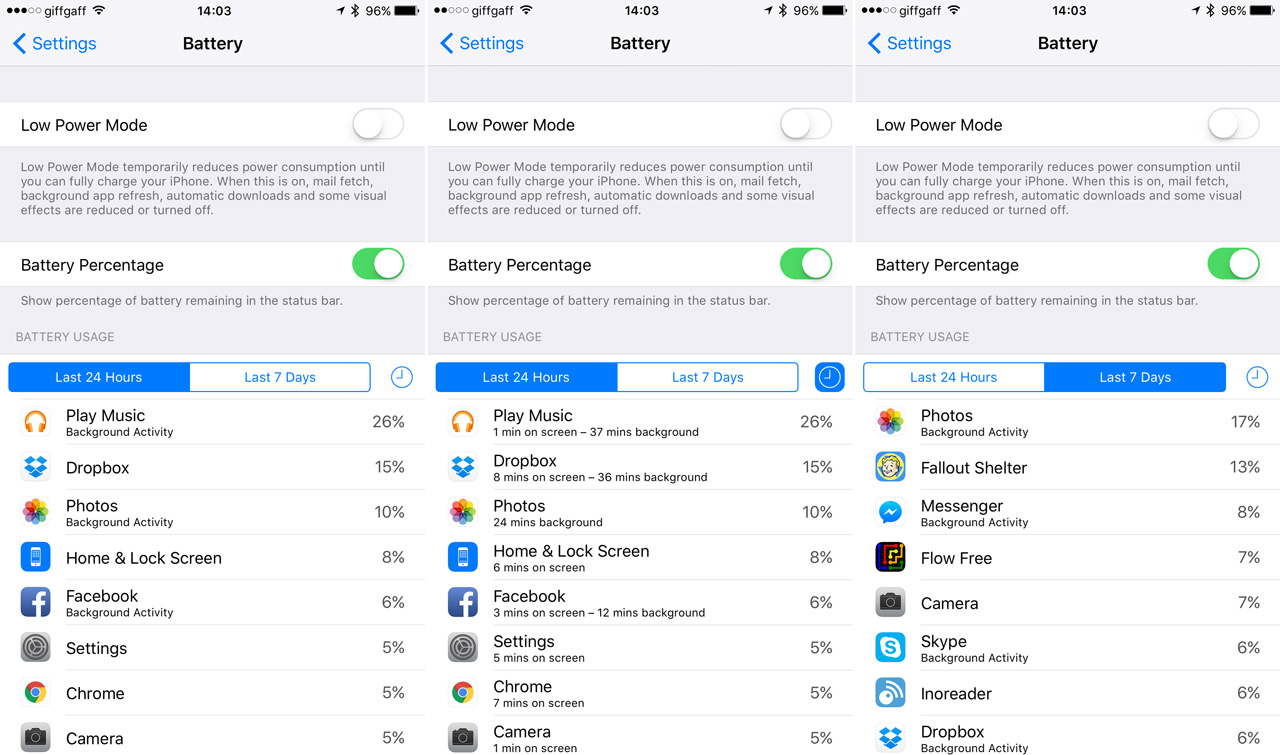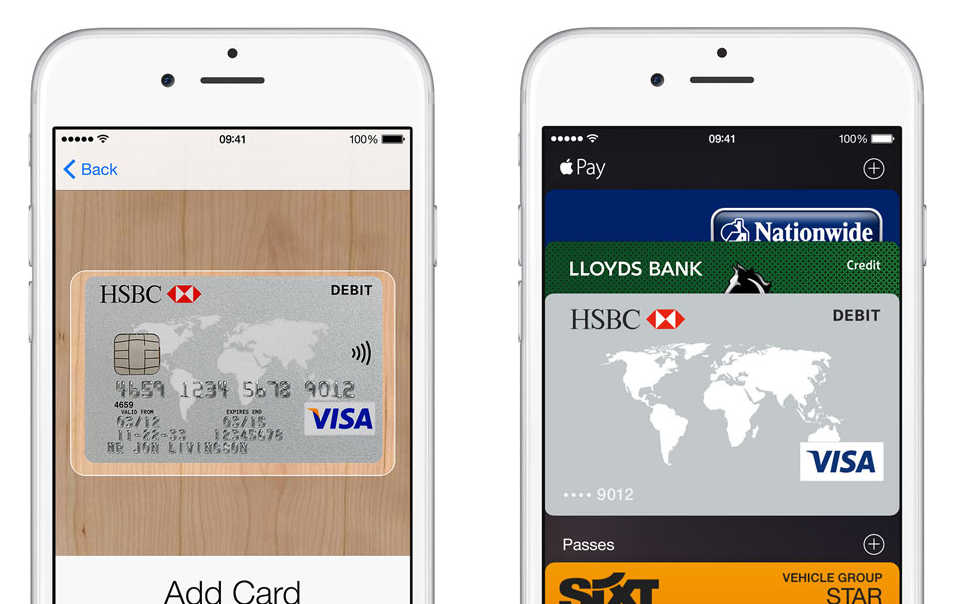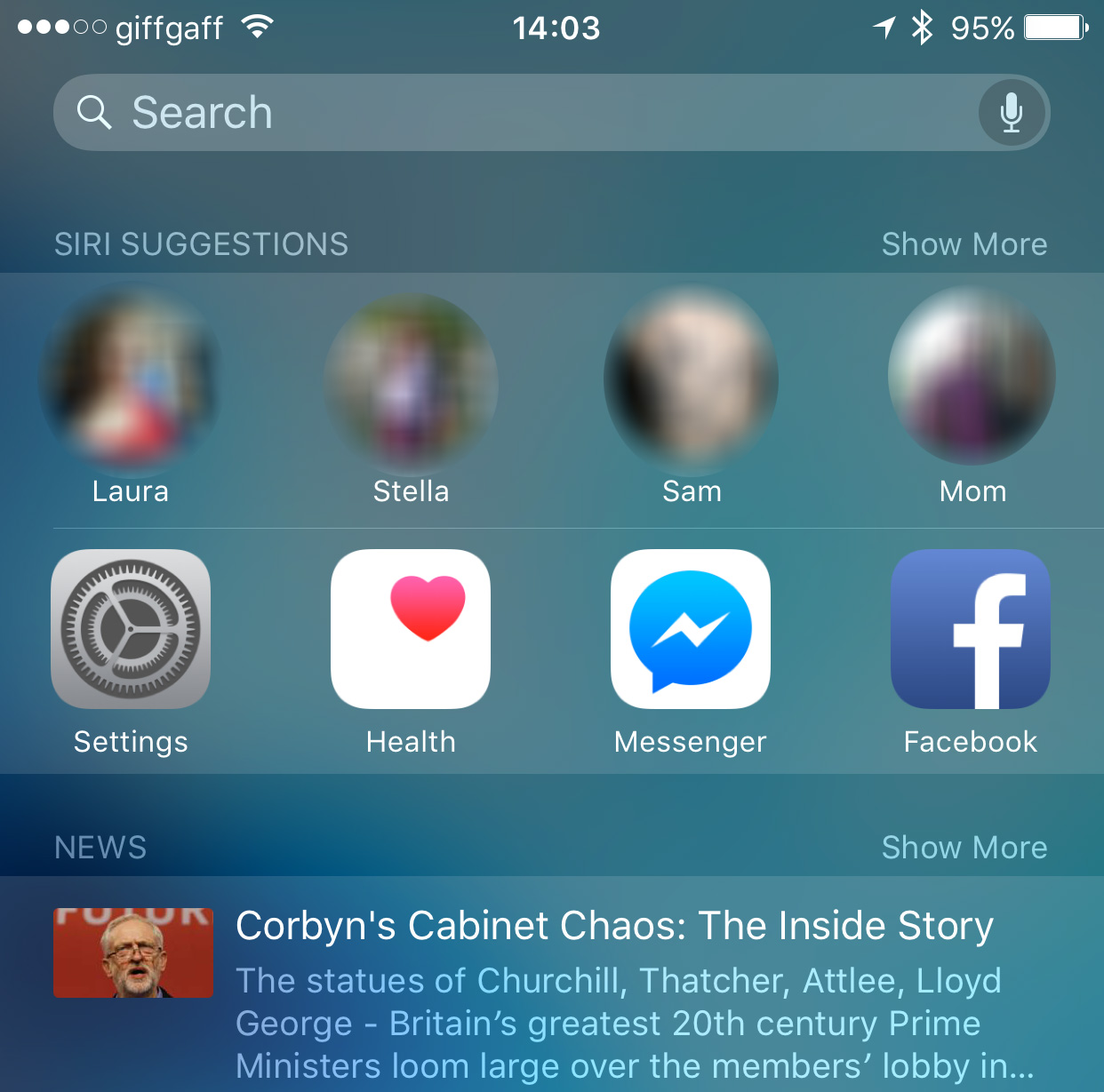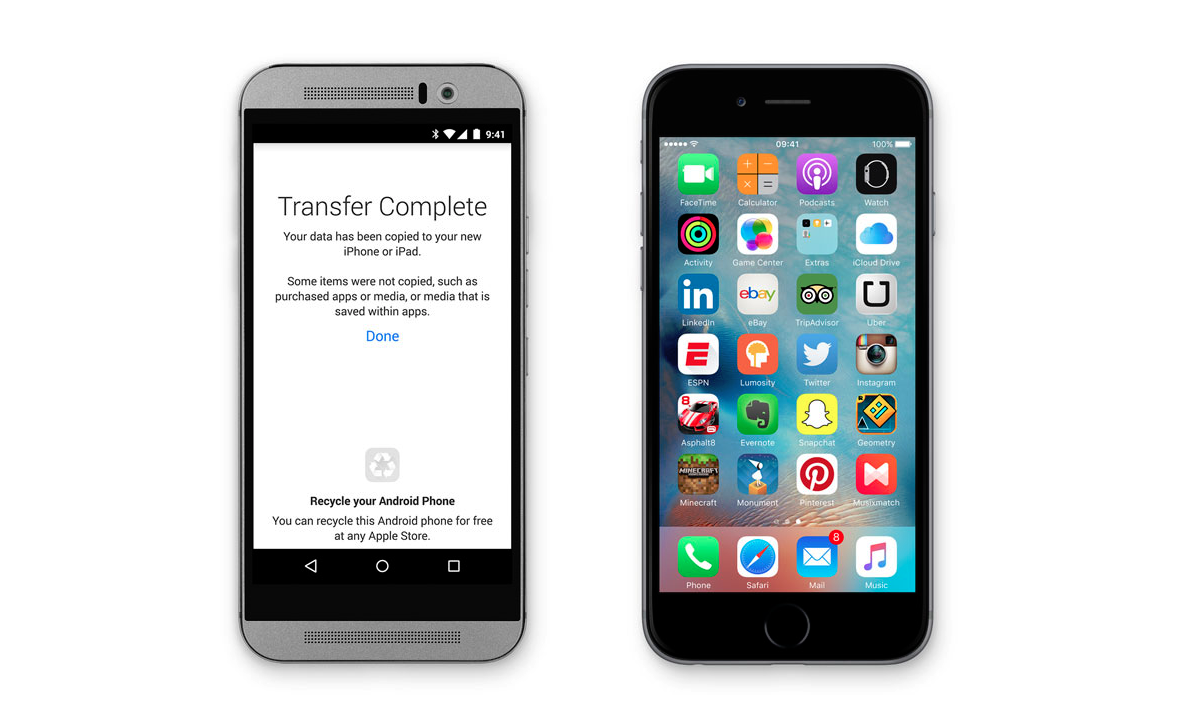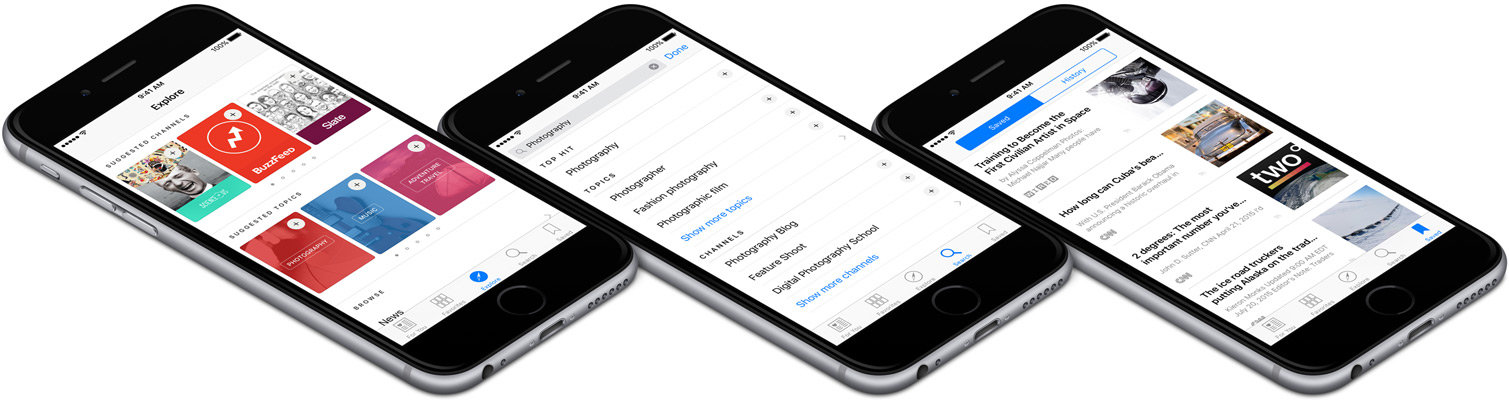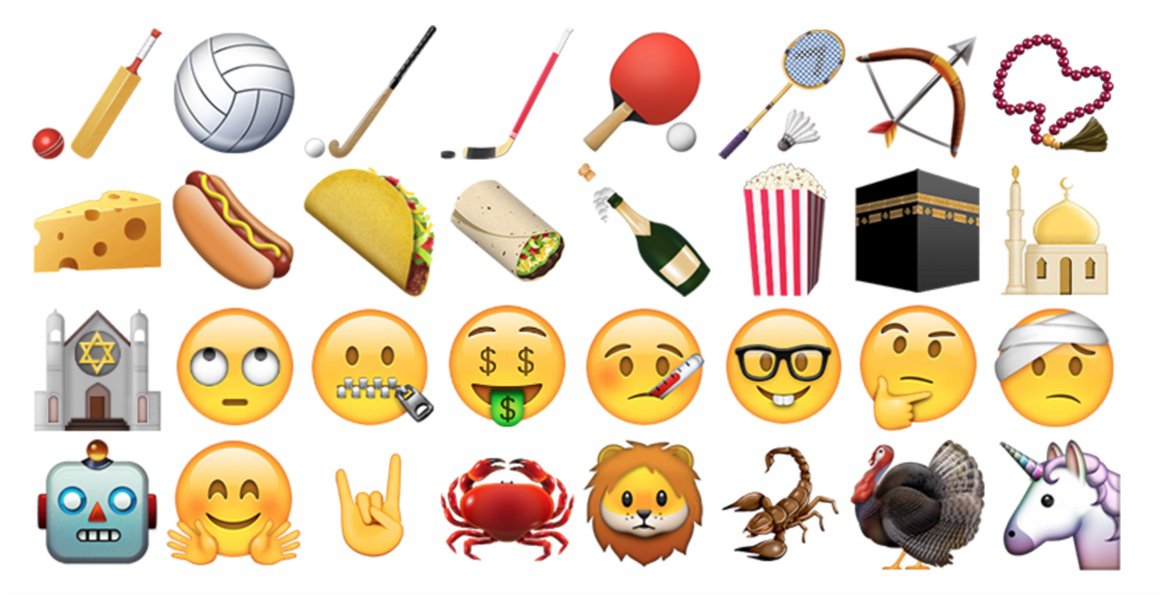If you’re upgrading to the new iPhone 6S and 6S Plus from an older iPhone, you might not realise many of the new things that are possible in iOS 9. From 3D Touch to Low Power Mode, there are plenty of new tips and tricks that will let you get the most out of your new iPhone. Let us get you up to speed!
1. Use 3D Touch to Peek and Pop
The biggest new feature for the iPhone 6S and 6S Plus is called 3D Touch. Thanks to new pressure sensors in the screen, you can press harder on the screen to activate advanced functions – it’s like the touch equivalent of right click. The screen can differentiate between lighter and harder presses, which Apple call Pop and Peek, respectively.
For example, pressing softly on an app icon gives you a menu of quick actions (like taking a selfie in the Camera app), while pressing harder on one option will executive that action. Soft presses also let you preview links and photos, seeing them in full screen without actually going there; pressing down harder will then properly open them.
Pops and Peeks are accompanied by subtle, instantaneous haptic feedback – little taps that last only 10 or 15 ms. That’s enough to tell the different between them, and it makes using 3D Touch very easy.
Have a look at Apple’s video below, or their helpful page about 3D Touch.
2. Create a medical ID
This one has been in iOS since iOS 8, but even so not many people know about it. Medical ID is a part of the Health app, and it adds vital information to the lock screen that could help medical personnel if you’re injured or incapacitated. You can add your date of birth, medical conditions, allergies and medications. You can also list other important information like your emergency contacts, blood type, organ donor status, weight and height. Remember to enable ‘Show When Locked’ at the top of the screen. Then, you can find the information in Emergency > Medical ID when your phone is locked.
3. Check which apps are draining your battery
The new Battery section in Settings is really useful, showing you which apps are eating up your battery life. You’ll see a list of apps and the percentage of battery they’ve consumed over the past 24 hours. You can also look at a similar list for the past seven days. You can even click on clock icon to the right to see how many minutes each app was active in the background or on screen.
4. Use (or disable) Live Photos
Live Photos are a new feature added to the iPhone 6S and 6S Plus, turning each photo you take into a brief (1.5 second) video with sound. You can see ripples on a pond, the smile of a child or (most likely for England) the downpour of rain. The feature definitely makes your photos come alive – like Harry Potter! – but it also doubles the amount of space required for each one. You can disable Live Photos by pressing the yellow circular icon at the top-centre of the camera app.
5. Use Apple Pay to make quick in-store purchases
Apple Pay is one of the best new additions to iOS, and it will of course be supported by the new iPhone 6S and 6S Plus. Add a credit or debit card in the Wallet app, and then you’ll be ready to pay for purchases in dozens of top UK businesses (there’s a full list here). To actually pay for something, just press your iPhone to the card reader while holding your finger on the home button. If you have an Apple Watch, you can also use Apple Pay on there – just touch the Watch to the reader. You can also use Apple Pay to pay for in-app purchases, which is handy.
6. Try the smarter, more accessible Siri
As part of the setup process on iOS 9, you can train Siri to start whenever you say “Hey Siri!”. The move is akin to those for Google Now and Cortana, and can save you from ever touching your phone when you just need an answer to a simple question. Siri is also much smarter, and able to answer more questions. Try asking “What can I ask you” to see a nice list of example questions in multiple categories.
7. Access your Control Center
The Control Center is one of the most useful features on iOS, but I’m always surprised at how few people I see using it. Drag up from the bottom of the screen, and you’ll find quick toggles for Airplane Mode, WiFi, etc.; brightness controls; media playback controls; AirDrop / AirPlay buttons; and quick shortcuts to the torch, clock, calculator and camera. The Control Center works from any screen, and often comes in handy.
8. Search smarter with the new search screen
The new search screen is much smarter than its predecessors. As well as giving you a place to write or speak queries, you’ll also see Siri’s suggestions for apps and contacts and the latest news headlines. You can get to the search screen in two ways: by swiping left to right on your first home screen, or by swiping down when on any home screen.
9. Turn on Low Power mode for 3 extra hours
Here’s another awesome upgrade in iOS 9: Low Power mode! You can enable the Low Power mode from Settings > Battery, and you’ll also be prompted to turn it on when your iPhone reaches 20% battery. If you turn it on at 20% battery, you can expect to get three hours of extra battery life. The mode essentially disables syncing and some visual effects, letting your iPhone’s processor run at idle more often and thereby save a lot of power. When turned on, the battery icon in the upper right will turn yellow.
10. Move easily from Android to iOS
Moving from Android to iOS? There’s an app for that – literally. Apple released the Move to iOS app on Google’s Play Store, making it easier to transfer your contacts, messages, photos, bookmarks, mail accounts and calendars. It’ll also look at the apps you have installed, and let you find and download their iOS equivalents.
11. Set an animated background
One of the nicest new features in iOS 9 is being able to set an animated background. On the iPhone 6S and 6S Plus, this includes a number of nice natural options, created by Apple by taking thousands of high-def photos. To choose an animated background, visit Settings > Wallpaper > Choose a new wallpaper > Dynamic.
12. Get public transport directions in Maps
Apple Maps was the punchline of many jokes on its release, which saw Australians stranded in the Outback and police chiefs warning against the service. Since then however, it’s gotten a lot more competent. In iOS 9, Apple Maps gets a new trick: directions using public transport! You can see beautifully laid out information on buses, trains, the Underground and ferries, making it easier to get from A to B in the most convenient manner. However, the feature is only live in London, Toronto, Mexico City, China, and six American cities.
13. Ask Siri to identify songs
Siri has gotten a lot of new tricks recently, but one of the most useful is her integration with Shazam. You can now ask “Siri, what’s this song?” and get an answer within a few seconds.
14. Check out the latest news
Apple added a News app in iOS 9, letting you read beautifully laid out stories from a wide range of sources. News automatically notes which news you read, and adjusts its suggestions over time. The more you use it, hopefully the more useful and relevant it’ll become. Plus, it just looks gorgeous, with crisp typography, big photos and Apple’s customary style.
15. Take better low-light selfies
One of the coolest new features of the iPhone 6S and 6S Plus is the front-facing flash. Rather than mounting an LED flash unit, the whole screen actually becomes super bright for a moment, illuminating your face for the photo. The phone even uses its ambient light sensor to choose which colour to flash, resulting in more naturally coloured photos.
16. Reach the top of the screen with one hand
The new iPhone 6S and 6S Plus are massive if you’re using to the older iPhones, but Apple have included a nifty feature to make them feel a little easier to handle. If you double tap (not double press) the home button, the screen will slide halfway down, letting you reach the top of the screen without having to stretch your hand or readjust your grip.
17. Check out the improved Notes app
The Notes app has been vastly improved as of iOS 9, turning from a simple text-based note-taking app into a more comprehensive service. You can now add rich text, checklists, photos, maps or even sketches. You can also share to the Notes app from many places, by pressing the share icon and selecting Notes as the destination. This will add things like maps, links, documents as attachments to your notes, making it easier to scrapbook on the go.
18. Record smoother video
Want to record smoother video? If you visit Settings > Photos & Camera, you can scroll down to see a Camera heading. Here, you can record 1080p video at 60 frames per second instead of 30, and change between 120 and 240 fps for slow-motion video. On the iPhone 6S and 6S Plus, you can also enable 4K video recording and 1080p slow-motion capture here too.
19. Take photos with the volume keys
Here’s a quick one: press either of the volume keys to take a photo in the Camera app. It can be a lot more comfortable to reach the volume button than the on-screen shutter button, so keep it in mind.
20. Try out new emoji
iOS 9.1 is already available as an opt-in beta, and it’ll be released more widely soon enough. The new version includes a number of new tweaks, including 37 new emoji and 5 new emoji modifiers. I’m personally excited for food-moji like cheese, burrito and taco, but there are also new smileys and the controversial middle finger emoji. If you can’t wait for the new emoji to be released, you can always sign up for the iOS 9.1 beta!
Conclusion
That’s it! Thanks for checking out our tips and tricks for iOS 9 and the iPhone 6S / 6S Plus. Stay tuned for more guides, news and accessories from Mobile Fun. Let us know what you thought in the comments below!