Instagram photos are all squares, which makes them work equally well on landscape and portrait devices, but can somewhat hamper your creativity. One way to get around this is to use multiple photos in the same Instagram upload: a collage. In this article, we’ll show you to how to easily make Instagram collages on Android phones and tablets.
1. Install Instagram and Lipix
For this tutorial, we’ll be using two apps: Instagram itself and one called Lipix. Install both apps from the Google Play Store for free, and ensure you’re signed into your Instagram account to save time later. Finally, open the Lipix app (which was titled ‘InstaFrame’ on my device.
2. Select a layout
Choose a layout that’s appropriate for the photos you intend to use. If you want to show two nerds facing off in a video game, perhaps you’d like a vertical split. If you want a collage of your friends being silly, maybe a triptych would be ideal. You can also select different aspect ratios for the image as a whole from the menu at the top, but if you’re going for Instagram then you’ll want the classic 1:1 aspect ratio.
3. Insert your photos
Now it’s time to add your photos. Click on the little plus sign in the section of the photo that you want to use, then add your photos one-by-one. You can click on the hamburger icon in the upper left (three horizontal lines) or swipe in from left to right to select different photo sources. You can even take a photo in the app itself by pressing the camera icon at the bottom.
By default they’ll go into the spaces left-to-right, top-to-bottom, but it’s easy enough to swap photos if they appear in a place you didn’t want them to. To do this, tap and hold over a photo, then drag it to a new position.
You can resize your photos by tapping on them once, then pinching in and out. You can also adjust which part of the photo is shown by tapping, then dragging. Once your photos are arranged to your satisfaction, it’s time to move on to the extra trappings.
4. Add extra elements
Now it’s time to add extra elements like borders, text and emoji. Selecting a border is the second button at the bottom, while customising its size and roundedness is the first button. The third (middle) button adds filters to each of your photos. Adding emoji is the fourth, and adding text is the fifth. Each button offers a range of options, so experiment to find a look that you like – or keep it on the defaults for a simpler, classier look.
5. Save or export your image
Once you’ve finished your collage, it’s time to get it out of the app. Either save it as an image by clicking the floppy disk icon, or share it by pressing the share icon (both icons are in the upper right). You can share directly to Instagram this way, or open the saved picture up in Instagram later. Both ways work just fine.
Conclusion
So there you have it – an easy way to make collages for Instagram on your Android phone. The process is a lot simpler than it might appear, and once you’ve done a couple of collages you’ll quickly get the hang of it. Good luck and have fun!
Any questions or comments? Let us know in the comments below or tweet us @mobilefun. Show us the collages you make!
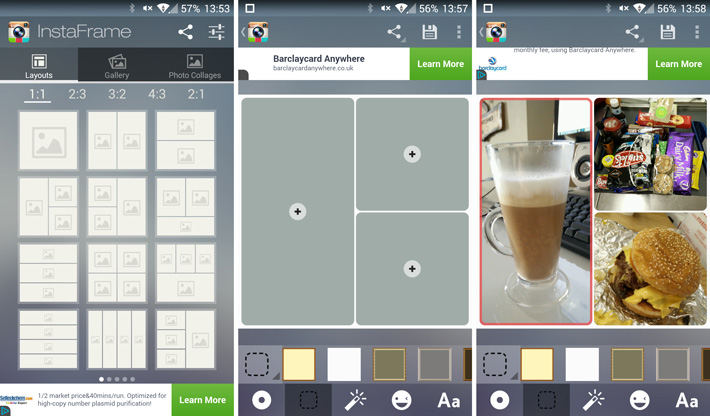
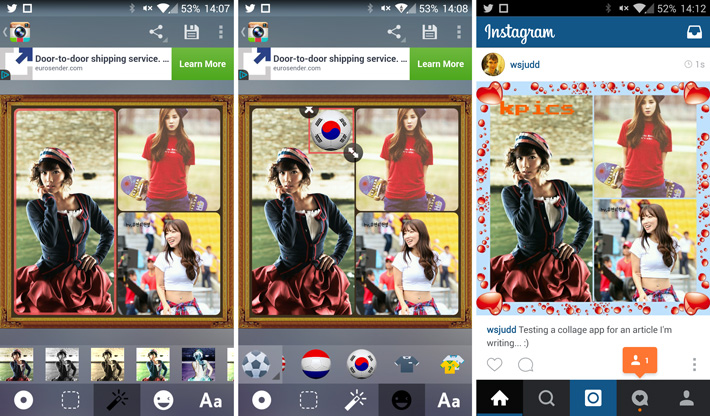
One thought on “How to create Instagram collages on Android”
Comments are closed.