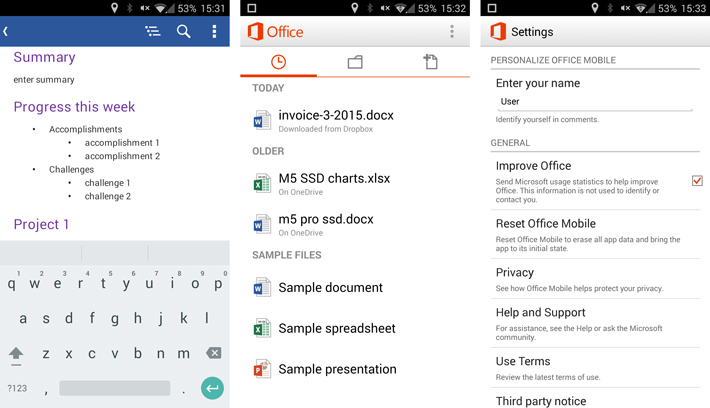It’s easier than you think to create and edit Microsoft Word documents on Android, as Microsoft has recently made their Microsoft Office mobile app completely free to use. Simply download it from the Google Play Store and open it to begin.
Creating & editing documents
Creating new documents is easy – simply press the New button in the upper right of the app (which looks like a document with a plus sign in its top corner). Choose Word document for a completely blank document, or any of the three templates below – Agenda, Report and Outline.
Editing an existing document works much the same way. Go to the second tab (with a folder icon), select the source (OneDrive or Dropbox), then the file you’d like to edit. To open files stored on your device, first download the file using your web browser or email client, then open the file from your Downloads app or a file browser app. You can then choose to open the file with Office for Mobile. Files that have been recently opened will appear in the first tab, which uses a clock symbol.
Writing & formatting
Typing plain text is easy enough, but what about formatting? Double tap on a word or group of words to select them, then press the paintbrush tool to open the formatting menu. You can change font sizes, colors and decoration (bold, italics, underline, strikethrough). Regrettably, it doesn’t appear to be possible to change fonts or make more advanced formatting changes.
Word on Android pro tips
Here are some pro tips to help you get the most out of Word on Android:
- Sign into your Dropbox account in Office to easily access and edit your Dropbox documents
- Press the headings icon at the top to get an automatically list of headings that you can easily jump between – great for navigating long documents
- Although the options under the share icon are ‘Email as link’ and ‘Email as attachment’, you can still share to Twitter, Facebook, Whatsapp and other apps without a problem
- Add comments by selecting text, then pressing the speech bubble icon in the upper right. Be sure to set your name in Settings so that your comments are correctly attributed.
Questions? Comments?
I hope this article helped you out! Please let us know in the comments below if there’s anything more we can explain. You can also tweet us @mobilefun.