The Nexus 5 is out! There’s a lot of cool new features in the Nexus 5 and its operating system, Android 4.4. Check out these ten top tips that’ll really let you get the most out of your shiny new handset:
1. Use ‘OK Google’ voice commands outside of the US
One of the coolest features of the Nexus 5’s new launcher is that you can activate voice commands just by saying ‘OK Google’, no matter where you are in the launcher. The only problem is that by default, this only works if you’re in the United States! Never fear though – you can soon unlock for yourself.
Just press and hold on an empty space on your home screen, then go to Settings and then Voice in the menu that appears. From there, change the language setting at the top to ‘English US’ and ensure hotword detection is enabled. Head back to the home screen, and you’ll be able to impress your friends with your phone’s newfound intelligence.
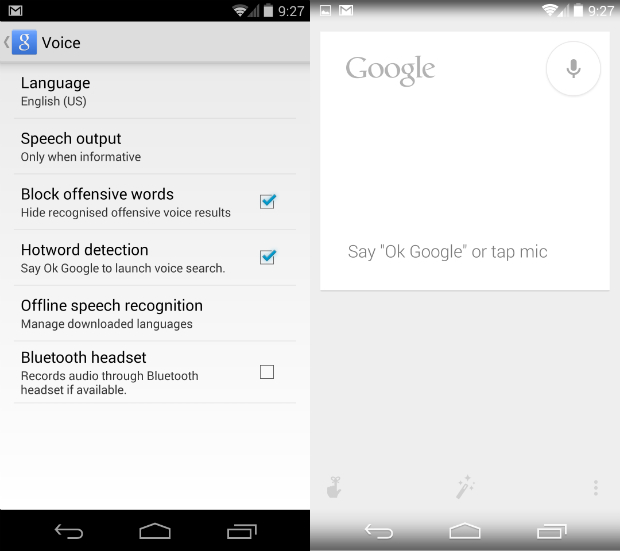
Screenshot taken from CNET
2. Find business phone numbers the easy way
How do you normally look for phone numbers for a business, like a restaurant or a shop? You might scrabble around for that piece of paper you got from them last time, maybe Google for their website and find it on there? In Android 4.4, there’s a much easier way – just open up the dialer and type in the name of the business you want. You’ll get a rapid list of results, and from there it’s just a tap to place your call. It’s basically the Yellow Pages for Android, and it’s super awesome.
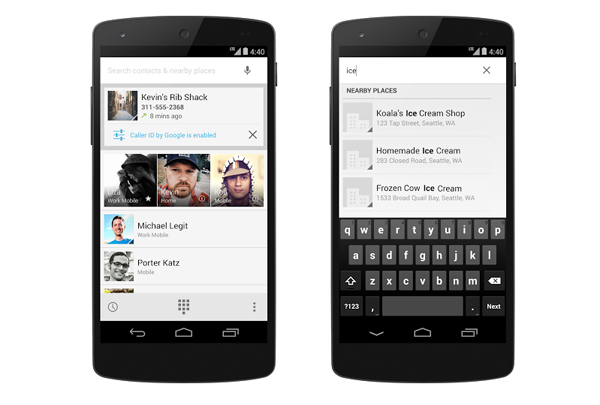
3. Activate Developer Options
There’s a bit of a repeating theme to many of the following tips: they’re only available in the (not so) secret developer options area in settings. To uncover this mysterious and useful place, you’ve got to perform an arcane ritual: Go to Settings, About Phone, then tap on the Build Number entry seven times. Once you see a ‘Congratulations, you’re now a developer!’ message you’re good to go!
4. Use the experimental ART runtime
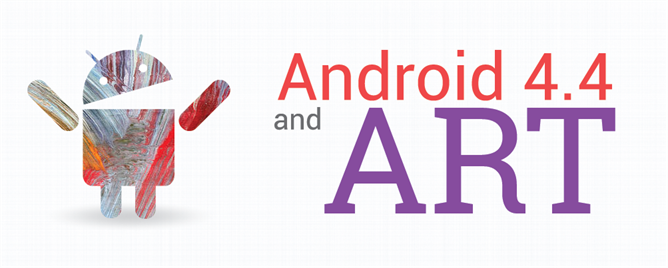
Artwork taken from AndroidPolice
Android uses something called Dalvik to run apps. Dalvik works by compiling an app each time it is run, which minimises install times and disk usage, but also makes apps slower to start up and slower to do processor-intensive tasks. In Android 4.4, there’s now an alternative – ART.
ART instead compiles all apps before execution, allowing them to start more quickly and get things done faster. As faster execution times means your CPU can idle more often, it can also improve battery life. ART is still experimental, but in my testing it seems to have a small benefit without a noticeable downside. You can try enabling it in Developer Options, but be warned that you’ll have to let your phone recompile all your apps for 20 minutes or so. If any app doesn’t work, it’s easy to switch back to Dalvik again.
5. Unlock, root and install a custom recovery or ROM
If you want to tinker with your phone, whether to try out new ROMs, run rooted apps or have a helpful recovery software installed, you’ll need to do a bit of work to get it all sorted. It can be pretty confusing, but thankfully there’s a helpful piece of software called Nexus Root Toolkit that’ll make it much easier. Just head over to our Nexus 5 root tutorial to get started!
6. Adjust animation speeds
This is a classic tip, but still one most people haven’t heard of. You can go into Developer Options and actually change the speed of animations for windows, transitions and animators. If you set the animation speed to about 50%, your phone should feel just a little bit faster. You can also remove animations altogether, if you want to never wait for an animation to complete.
7. Enable Internal Storage option in File Picker
The new File Picker interface makes it easy to find files in various apps, but it’s not brilliant out of the box for finding the odd file on the rest of your device’s storage. Thankfully, it’s easy to add the whole Internal Storage of your phone to your list of options – just press the three dots while the File Picker is open to go into Settings, then choose ‘Display advanced devices’. Sweet.
8. Use QuickOffice to create and edit Office docs
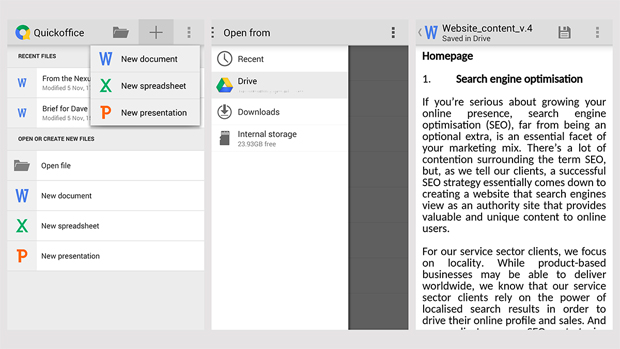
Screenshot taken from CNET
QuickOffice has been available on Android for a while now, but it’s only recently that it’s been included in Android by default. QuickOffice comes preinstalled on the Nexus 5, and can open and edit Word, Excel and Powerpoint documents. Word is probably the easiest to use on a smartphone, but all three sections are pretty handy. You can use the new file picker to open existing documents, or create new ones and then share them via email, Google Drive, etc.
9. Enable Battery Saving GPS, Disable NFC
A nice new feature in the Settings menu can save a bit of battery life without sacrificing much at all. Go into the Location option in Settings, then choose ‘Battery Saving’ as your mode instead of ‘High Accuracy’. This will use just Wi-Fi and mobile networks to locate you, rather than using proper GPS, but it’s usually accurate enough. You can also go into More (under Wireless and Networks) in the Settings menu to turn off NFC, if you don’t use the feature.
10. Make use of new sensors
Android 4.4 supports two new types of sensors – step counters and step detectors, allowing fitness app developers to access this data easily and without using as much battery life. So far only two apps are optimised for the Nexus 5, to be my knowledge: Moves and Runtastic Pedometer. I’ve been using Moves and it’s good so far – very little impact on battery life.
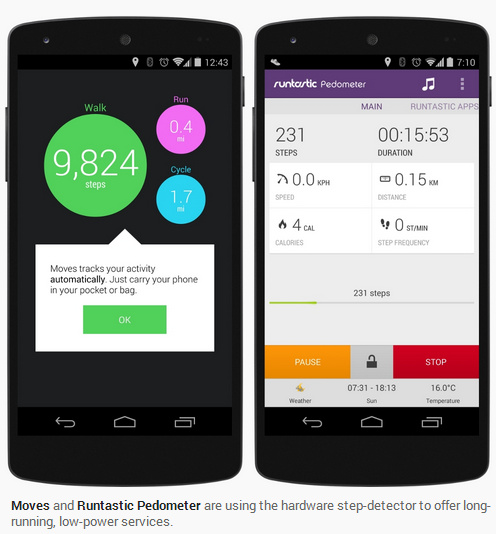
Conclusion
I hope you all found this useful! Be sure to let me know what you think in the comments below, and if you found this useful then have a look at our Nexus 5 accessories!
The second part of this article should be helpful :)
http://arstechnica.com/gadgets/2013/11/android-4-4-kitkat-thoroughly-reviewed/4/
If you have any specific questions, feel free to ask.