 Bigger screens. Faster processors. Batteries that are the same size (S8) or smaller (S8+) than their predecessors. It’s not surprising that critics and consumers alike are worried that the Galaxy S8 phones may have disappointing battery life. Thankfully, there are plenty of ways to improve your phone’s longevity, from software tweaks to hardware additions. Let’s take a look at some of the easiest and most effective ways to improve your Galaxy S8 / S8 Plus battery life!
Bigger screens. Faster processors. Batteries that are the same size (S8) or smaller (S8+) than their predecessors. It’s not surprising that critics and consumers alike are worried that the Galaxy S8 phones may have disappointing battery life. Thankfully, there are plenty of ways to improve your phone’s longevity, from software tweaks to hardware additions. Let’s take a look at some of the easiest and most effective ways to improve your Galaxy S8 / S8 Plus battery life!
Software tweaks
Find out which apps and features are using the most battery
Google added a very useful feature in Android Lollopop, and it remains indispensable to this day. Visit Settings > Battery, and you’ll find a handy list of apps and features (like the screen, Wi-Fi and your cellular connection), along with the amount of battery each of them is responsible for using. Click on each entry on the list to fix the problem; e.g. by disabling or removing unwanted apps, turning down the screen brightness or disabling Wi-Fi.
Enable MID power saving mode
Samsung’s power saving mode returns with the Galaxy S8. You can enable it via Settings > Battery, or find it in the quick settings (drag down from the top of the screen twice to see the full range of options). You can choose to manually enable it, or you can be alerted when your phone’s battery reaches a certain percentage and enable it then. To turn on the notification, from the Battery page visit Advanced > Notification > Low Battery Notification.
(In previous versions of TouchWiz, it used to be possible to have power saving mode turn on automatically… but that feature has been removed in the Nougat era. You can apparently do something similar in Tasker, although this does require root access.)
However it’s turned on, the effects are the same. Apps won’t be able to fetch data in the background, so you’ll need to have apps open to see incoming messages and notifications. However, texts and calls will be unaffected. Location services are also disabled, but these can be re-enabled manually if desired. Even vibrations will be kept to a minimum. The phone’s performance can also be limited to save additional power, so you may notice more stuttering or lag than usual.
Enable MAX power saving mode
If power saving mode isn’t strong enough, there’s only one place you can turn: MAX POWER SAVING MODE. Accessible in the same area as vanilla power saving mode, ultra power saving mode goes even further to limit your phone’s performance and eke the absolute maximum of battery life out of your phone. The display is dimmed and returned to 720p resolution, a dark theme is applied, your apps are limited and CPU speed is lowered to 70%.
Disable the always-on display

The Galaxy S8 retains the same always-on display as its predecessor, and it’s unfortunately no more efficient this time around. It will drain between 0.5 and 1% of your battery per hour, or almost 25% in a full day, so it’s well worth disabling if you don’t need it or use it. You can find the toggle in Settings > Always-on display.
Wrapping up
So there you have it — three ways to improve your battery life on the new Galaxy S8 and S8+. Thanks for checking out the article.
Be sure to let us know what you think in the comments below. You can also find us on Twitter @mobilefun or facebook.com/loveyourmobile. Thanks again and have a great day.
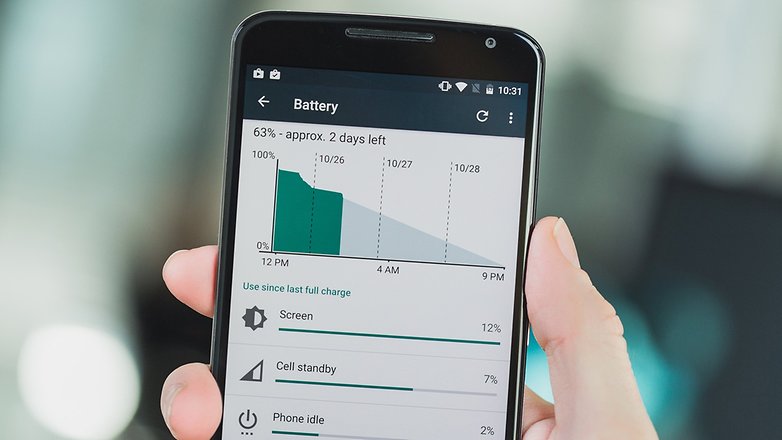
You’re right Dave, Samsung decided to opt for a different power-saving strategy with the S8. The article has been changed to reflect this. We regret the error, and thanks for letting us know!
“The display goes black-and-white, and all apps apart from Phone, Messages and Internet are disabled.” My S8 doesn’t do that; I have no option for a black and white display.
Hi William,
Thanks for the quick reply .
Ryan
Hey Ryan! It looks like this feature was removed from the Touchwiz in the Nougat update, so you can’t enable it on the S8. You can have a notification appear at certain battery levels, though. To do this, visit Settings > Battery > Advanced > Notification > Low Battery Notification. You could also use Tasker to simulate this feature, although this does require root access. Thanks for your comment; we’ll update the article accordingly.
Hi,
WRT power saving mode, you say you can “have it come on automatically at a certain battery percentage level.”
How do you do this?
I cannot seem to find the option.
Thanks,
Ryan