Last week we covered running Android on your laptop with the Android-x86 project. Today, we’re back to cover another use for the project – running a full copy of Android on top of your current OS using Oracle’s VM VirtualBox.
The advantage of running Android in a virtual machine is that you don’t have to worry about messing up your existing installation of Windows, Mac or Linux. Everything runs virtually, so there’s no risk of damage and any accidental changes are easy to undo. The downside is that virtual machines are necessarily slower than native installations, and some apps may not run as well here.
Still, it’s quick and easy to try for yourself, so you may as well give it a go. Let’s begin.
Part 1: Preparation
First, you’ll need to prepare your materials. You will need:
- The latest ‘live & installation’ ISO file from the Android-x86 site. I am using Android-x86-4.4-r2.iso.
- VirtualBox (available for free here, for Windows, Mac and Linux).
Download both files, then install VirtualBox. Once VirtualBox is installed, launch it, and we can move onto Part 2.
Part 2: Set up the virtual machine
In order to proceed with Android, we’ll need to set up the virtual computer that is being simulated within VirtualBox.
Create a New Virtual Machine. Call it something like ‘Android’, then fill in the Type as ‘Linux’ and the version as ‘Linux 2.6 / 3.x (32 bit)’. Give the VM 1024 MB (1 GB) of RAM. Create a Virtual Hard Disk, of type ‘VDI’, and choose a fixed size of 6 GB. After this, the Virtual Machine will be created.
Now, with the Android VM selected, go to Settings. Click on Storage, then click on the ‘Empty’ entry below ‘Controller: IDE’. Click on the little CD icon to the right of where it says ‘IDE Secondary Master’, then ‘Choose a virtual CD/DVD disk file’. Select the Android-x86 ISO file you downloaded in Part 1, then press ‘OK’ to close the Settings window.
Now we’re ready to power on the Virtual Machine for the first time.
Part 3: Install Android-x86 in the VM
Press the green Start button, and the VM will boot. You should immediately see a blue menu, with several options. Choose ‘Installation – Install Android-x86 to harddisk’.
Then, you’ll go through the installation process. Press Enter to ‘Create/Modify partitions’, and you’ll get to a complicated-looking black window, which is the disk utility. Use the right arrow key to highlight the ‘New’ option, then press Enter. Press Enter again to make this the primary partition. Press Enter again to choose the size (which will be the maximum size available, 6 GB if you chose that option in Part 2). You’ll return to the black screen, and see your partition is there.
Now, make sure the ‘Bootable’ option is selected, and press Enter. This will add the Boot flag to the partition we just made. Finally, use the right key again to get to the ‘Write’ option. Press enter, and then type ‘yes’ to confirm that choice. All data on the virtual drive will be deleted, but as we’re running in a VM our actual hard drive won’t be affected.
Now our drive is ready, so we’re ready to proceed. Move right once again to highlight the ‘Quit’ option, then press Enter to leave the disk utility.
We are back in the blue screen from before, but now we have a partition to install Android to. Choose that option (which should be listed as ‘VBOX HARDDISK’ and hit Enter. Press Enter twice more to install boot loader GRUB and make the /system directory read/write. Android-x86 will be copied to the drive, and now we’re ready to run Android for real!
Part 4: Android!
You’ll see the Android logo flashing as the first boot starts. This is a good time to remove the virtual CD that we inserted earlier. Go to the Devices menu -> ‘CD/DVD devices’ -> ‘Remove disk from virtual drive.’ You may need to press your right Ctrl key on your keyboard to be able to click outside of the VM. You should also go to ‘Machine’ -> ‘Disable Mouse Integration’ in order to make the mouse cursor appear in the VM.
Once Android has finished booting, you’ll need to go through the initial setup as you would on a new Android smartphone or tablet. You can skip the step where you connect to a wireless network, as the VM will provide a virtual wired connection for you by default. You should be able to immediately sign into your Google account, and step through the remaining steps quickly. Once this process is complete, you’ll be in Android proper. Congrats!
From here, you can access the Play Store to install new apps, access the internet and mess around with your settings. Not all apps will work, but many will. If you want to get a specific app working, you might try Googling ‘Android-x86’ and the name of the app, or ‘Android VM’ and the name of the app.
Questions? Comments?
I hope this guide helped you successfully install Android-x86 in a VM! Please leave a comment below to let me know if it worked or not. I’m happy to answer questions too. If you’d like to try Android-x86 ‘for real’, then you might want to check out my earlier guide to installing Android-x86 on a laptop here.
Thanks for reading and good luck!
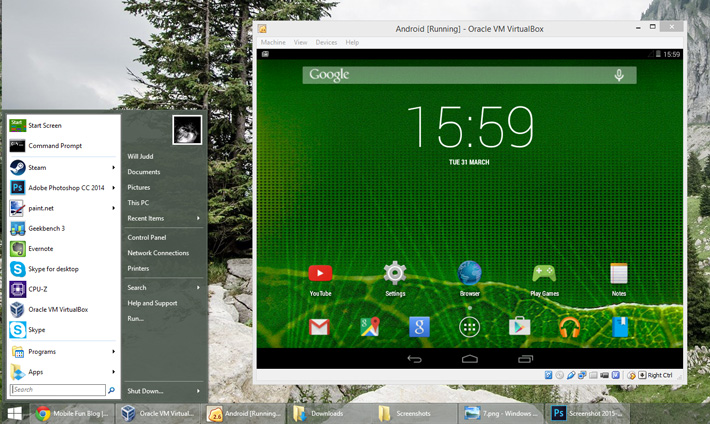
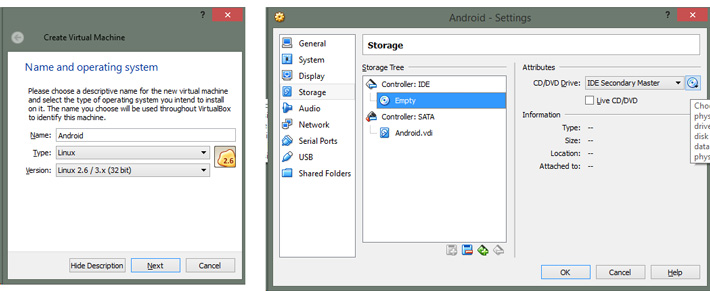
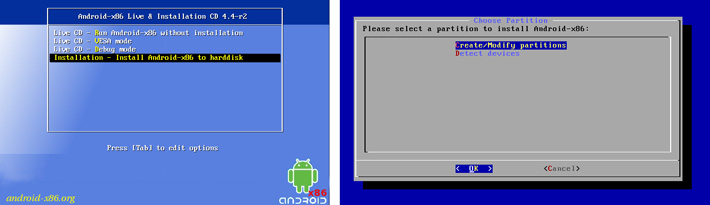
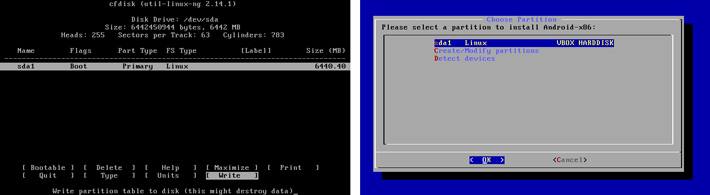
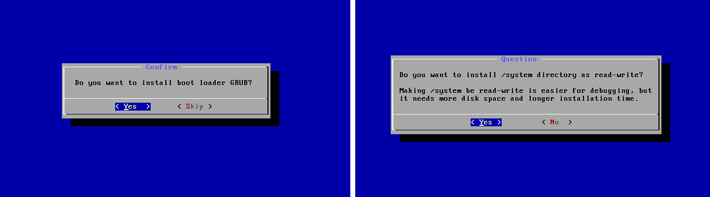
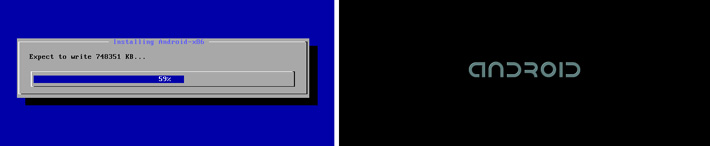
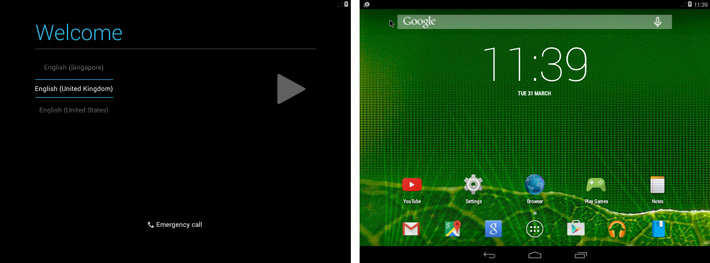
I’m needing too..
I don’t think so, sorry.
Is it possible to install VirtualBox Guest Additions?
No problem, good luck!
Yes, indeed, thank you for your help :-)
Probably not; not everything is guaranteed to work. Now that you know the process, you could try different versions of Android X86, or even alternate solutions to running android apps on PC.
Some applications keep crashing, is there a solution to that?
Silly me…
Remember to remove the installation media :-)
I just rebooted the VM, and it just started the setup again!
Work perfectly, thank you, though some applications keep crashing for some reason… Is there a specific reason for that?
ext3 should be fine. Try it and see!
Hi, can you help with my situation?
It is asking me to either format with a filesystem or not format, which should I choose? https://uploads.disquscdn.com/images/5aedb9aaf7850ade7e91b722fa71487c1b549d315dd8d01e7fe530cba3e09af5.png
I get this when i boot the VM http://prntscr.com/ffj03b
Try this: http://stackoverflow.com/questions/10069121/no-network-in-android-x86-on-virtualbox-4-1-2
i am not able to use the internet in my pc with android installed in virtual box help
hey, Im having problems, when I create the virtual machine I select installation and it shows the kernel page and it restarts again going back to the installation page over and over again.
thanks
Probably your USB flash drive is the wrong format.
There’s no Bootable option
restarting again and again. not able to install iso file. please help me out.
Enable Intel Virtualization Technology in the BIOS, that should make it work.
so, I followed all the steps to a T, and I get an error after trying to install the iso to the hard disk. it says: “unsupported p6 CPU model 60 no PMU driver, software events only” and it just stops after that. trying to run the iso as a live CD similarly goes nowhere, only with that, it just goes to a blank white screen, and I can get nowhere with it. I’ve tried this with other verisons of Android x86, and changing the size of the virtual drive, even giving it more RAM, and to no avail. I dunno if either the iso or VirtualBox are just being finicky about my computer in particular or what, because I’ve been trying to do this for the past 6 hours and have taken multiple routes to repeatedly hit the exact same wall.
you created only one partition on your virtual disk.
create 2 partitions.
1st -> bootable
2nd -> logical.
and you will be fine.
i had same problem
Installed and runs perfectly other than Google Play Services stopping every so often.
The install went exactly as stated above. Keyboard works as does mouse, but you have to turn off mouse integration for it to work properly.
Connected to the internet and upgraded all on-board software within the android VM.
You may find the response time better if you enable ‘Developer Mode’ by going to settings, about tablet, roll down to Build Number and mouse click on it until it says you are a developer, then go back one step to ‘about tablet’ and then select ‘Developer Options’.
Roll down till your get to the section about ‘Windows Animation Scale’ and click it and select ‘Animation Off’, go back and select ‘Transmission Animation Scale’ click and select ‘Animation Off’, go back again to ‘Developer Options and click ‘Animation Duration Scale’, set this to Animation Off’.
If you then go back to ‘Developer Options, you could select ‘Stay Awake’ and also tick USB Debugging. Selecting this in a virtual machine will not expose your host machine to any risk and makes it easier when installing apps from Google Apps or other suppliers.
If you also go to ‘Settings, Security’ and tick the box for ‘Unknown Sources’ this will make it easier to install apps as you are not normally allowed to install apps on a real tablet without this option being available.
I hope this will be of use to some of you out there. This was using Android Kitkat 4-4-4
I got it installed okay but when I remove the iso and boot, I get an error that reads “FATAL: No bootalbe medium found! system halted.” Any pointers?
Its not working bro.. It just got stuck on the bottable option .. pressing enter key its not going forward
I have successfully installed the latest Android-x86 image as VM on my Windows 7 VirtualBox.
It boots well and I am able to see the screen.
But, it is not able to connect to Internet.
I am in office network and sitting behind a proxy.
Any idea, how to add proxy server details to Android network interface?
Works a treat. Best version I’ve used in a vm
attempted to kill init,. restarting in 5 seconds?????
and for me restarts. previous times it dont do that
I have the same problem. Did you find a solution?
I’d follow the instructions here, starting from “Fix resolution” :-) http://artemave.github.io/2013/05/01/faster-android-emulator-with-android-x86-on-virtualbox/
To test a mobile web application. How do you rotate and adjust resolution/dpi?
Is there a reason you’d want to get a phone size? I believe you can rotate the screen, and it should be possible to adjust the resolution / dpi downwards as well.
Are there different sized machines/devices? This seems to be a tablet size. Is there mobile size?
excellent but couldnt turn on wifi or internet in it…
Use the mouse (and toggle the mouse setting?) Spam tab and enter? Try on a different machine? Try AMIDUOS instead?
Cheers,
Will
initial setup wont allow me to select country, enter not advancing. any ideas please?
No luck. I’ve got some research to do..
OK, good luck!
I haven’t tried anything else. I will and report back, I will also have a look in the bios. Stay tuned..
Hmm, I have only seen this working on an Intel CPU; perhaps that’s why you’re getting this issue? Are there any virtualisation flags that you need to enable in BIOS? Have you tried running Linux or something else in the VM to make sure that works?
No error messages.. Yes version 4.3.26 r98988 all settings are exactly the same as described above. Windows 7 home premium 64bit on a Toshiba satellite with an AMD A10-4600M…
Separate issue with this .iso running off USB in live mode I have no WiFi. This is why I’m trying to run it on a VM
Does the VM provide any error messages when it does this? I assume you’re using the most recent version of VirtualBox, and you’ve double-checked that the settings are correct? What host OS are you running on?
.iso file loads, I can select install but the VM restarts every time. Can not install nor run live. Any suggestions?
Is hardware acceleration with OpenGL ES2.0 working?