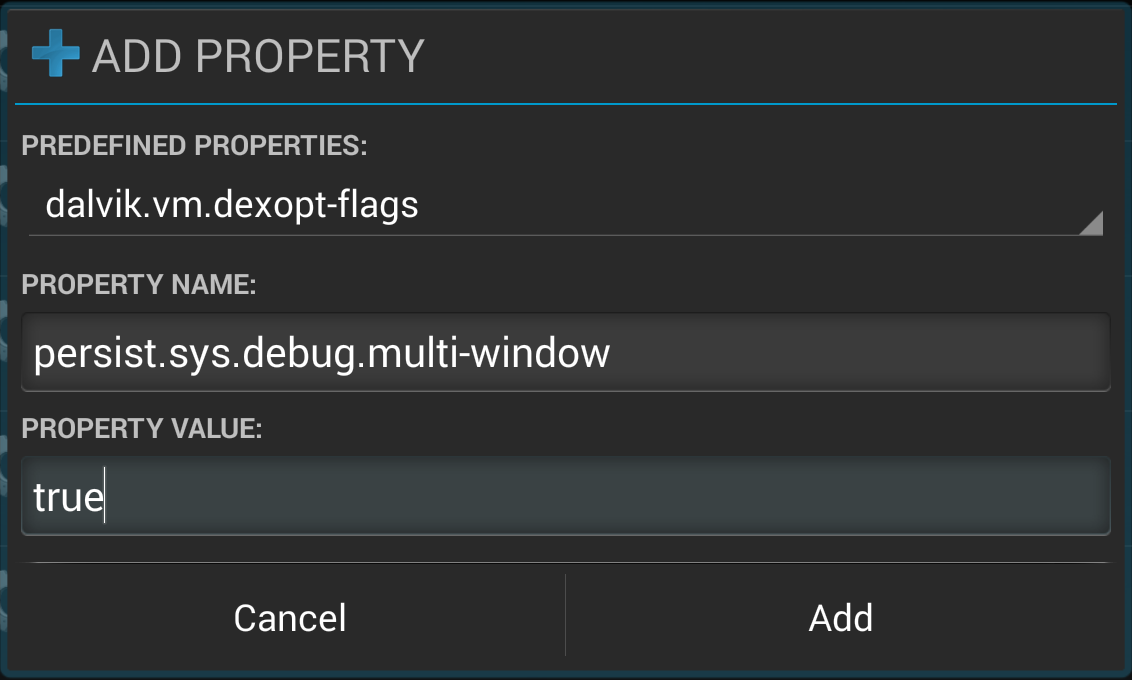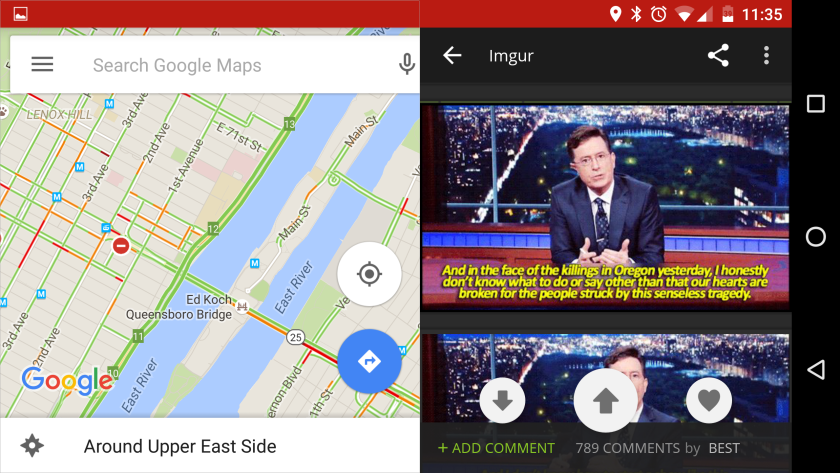Marshmallow is Android 6.0, the very latest that Google has to offer. Alongside headline features like Now on Tap and Doze, there are dozens of less-publicised additions that can be just as helpful. One of these is an early implementation of a long requested feature: Multi-window mode. With this, you can have two apps on-screen at once, making multi-tasking much easier. Here’s how you can enable it for yourself.
How to unlock Multi-window mode
This feature isn’t intended for public use, so it’s a little tricky to activate. It also isn’t supported and there are a few bugs, so proceed with care.
First things first: you’ll need to be rooted to activate Multi-window mode. The steps to achieve root are different on every phone, but by and in large, you’ll need to unlock the bootloader (and hence wipe your phone). Google ‘How to root [the name of your phone]’ and you should find a tutorial or twelve.
Once you’re rooted, install BusyBox and the Build Prop Editor from the Play Store. Open the Build Prop Editor, and hit the plus sign to create a new entry in the build.prop file. Then, enter the following for Property Name:
persist.sys.debug.multi_window
And the following for property value:
true
If you prefer, you can open the menu (three dots in the upper right), scroll to the end of the file and type the following.
persist.sys.debug.multi_window=true
You can also edit the build.prop file manually with a root-aware file browser in the same way.
Once you’re done, save the changes and reboot your device. Once rebooted, the multi-window features will be enabled.
How to use Multi-window mode
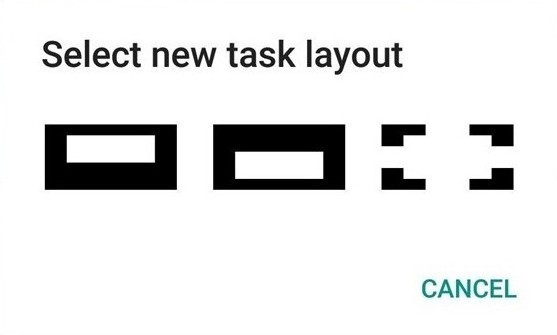 After the reboot is completed, open your recent apps menu and you’ll see some changes: a new button to the left of the X that closes each window. Press it, and you’ll be asked to have the app form the top or bottom half of the screen, or return it to full-screen.
After the reboot is completed, open your recent apps menu and you’ll see some changes: a new button to the left of the X that closes each window. Press it, and you’ll be asked to have the app form the top or bottom half of the screen, or return it to full-screen.
Once selected, the app will dutifully go to the top or bottom half of the screen. The other app you’re multi-tasking with will be automatically selected; it’s just the next app in the multi-tasking list. That means to change it, you’ll need to close the other apps until your apps are in the right order. It’s a bit annoying, but I guess that’s what you get with pre-release features.
The multi-window mode works in portrait or landscape as you’d expect, but there’s currently no way to resize the windows; they’ll be split 50:50 every time.
Conclusion
Did you find this article useful? Let us know in the comments below. Thanks for checking out the article and have a great week!